안녕하세요,
오늘은 엑셀과 워드를 이용한 메일 머지에 대해서 알아보겠습니다.
메일 머지란 기능이 일단 뭔지부터 알아볼게요.
메일머지란?
메일머지는 여러 사람의 이름, 주소 등이 들어가 있는 데이터 파일과 서식 파일을 결합(merging)함으로써,
이름, 주소 등만 다르고 나머지 내용이 같은 파일을 만들거나 출력하는 기능입니다.
(물론 이름, 주소 뿐만이 아닌 다른 내용도 가능합니다.)
그래서 메일머지를 수행하기 위해서는 데이터 파일과 서식 파일이 필요합니다.
이 데이터 파일과 서식 파일을 저는 각각 엑셀 파일과 워드 파일을 이용해서 해봤구요.
이 기능을 이용하면 위에 나와있듯이, 동일한 메일 내용 혹은 서식을 가지고 여러 명의 다른 사람들에게 다른 데이터로 빠르게 보낼 수 있습니다.
그럼 다음에 설명된대로 차근차근 따라해보시죠 :)
1. 말씀드린 것처럼 데이터 파일용 엑셀 파일과 서식 파일용 워드 파일이 하나씩 필요합니다.
조금 더 쉽게 말해서,
> 워드 파일은 발송될 메일의 뼈대(혹은 형식)을 지정한 일종의 템플릿이라고 보면 되고요
> 엑셀 파일은 워드파일 안에 들어갈 각각의 수신자에 따라 달라지는 데이터를 포함하는 데이터베이스/데이터소스라고 할 수 있겠네요.
2. 워드파일부터 일단 예를 들어 보여드리자면,

위와 같이 수신인에 따라 달라져야만 하는 부분에 대한 칼럼 이름을 지정해줍니다. 여기서는 날짜, 이름, 직위 등과 같이 제가 하이라이트로 표시해둔 부분이 그 부분들입니다.
3. 메일 메시지 작성이 완료되면 워드 파일을 저장해주시고, 엑셀을 열고 위 데이터들에 해당하는 칼럼을 만들어줍니다.

4. 위 엑셀파일도 입력 완료되면 저장해주고, 워드 파일로 돌아와서, 워드의 메뉴 중에서,
Mailings (편지) 메뉴를 클릭해줍니다.
5. Start Mail Merge > Step-by-Step Mail Merge Wizard 버튼을 클릭해줍니다.
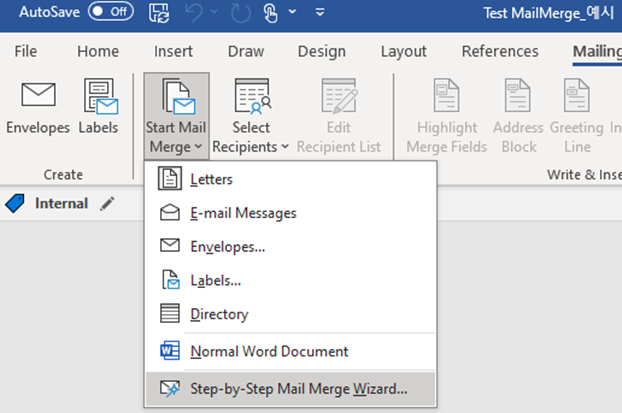
6. 그럼 화면 오른쪽에 Mail Merge 창이 길게 따로 뜨는데요, Email messages 를 선택하고 하단 부분의 Next: Starting document 를 클릭해주세요.
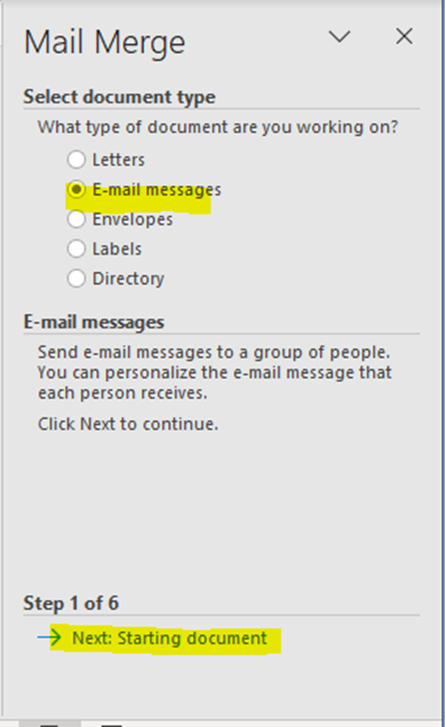
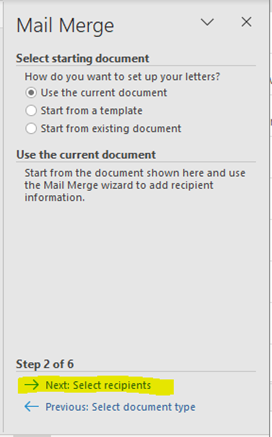
8. 다음 단계에서는 중간의 Browse 버튼을 클릭해줍니다.
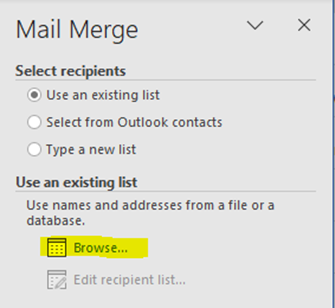
9. 그러면 파일을 선택하는 창이 나오는데요, 여기서 아까 저장해 둔 엑셀 데이터 파일을 선택해주면 됩니다.
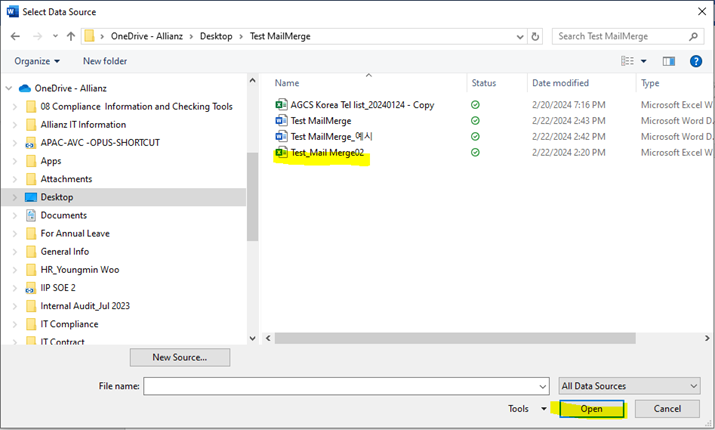
10. 엑셀파일 선택해주면 다음의 화면이 뜨는데, 참조하는 엑셀의 Worksheet를 선택해주는 창이구요, 제가 예시로 든 엑셀파일에는 Sheet1만 있으니 일단 OK 눌러주시면 됩니다.
11. 그러면 또 다음의 창이 나옵니다. 참조할 데이터를 확인하는 창이고요, OK를 클릭합니다.
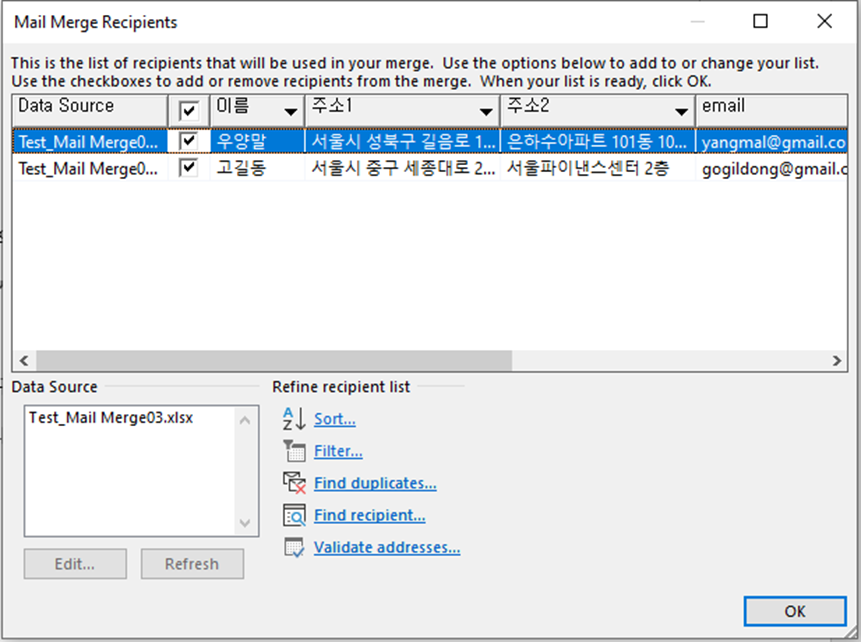
12. 그 다음에 워드의 본문에서 데이터가 들어올 부분을 선택해주고, 위 메뉴에서 Insert Merge Field 버튼을 클릭해줍니다.
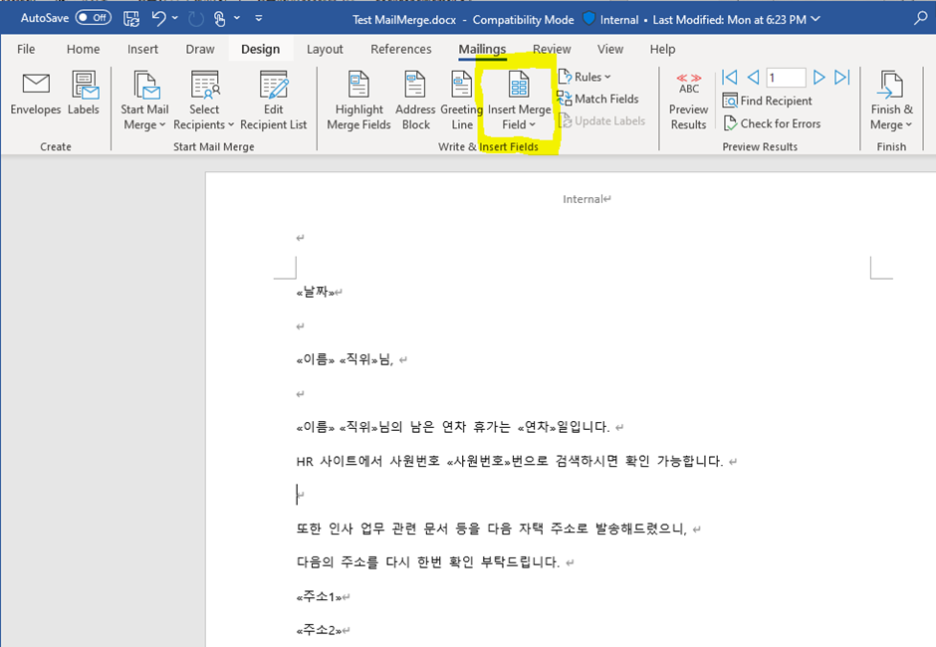
그러면 Insert Merge Field 버튼 아래로 데이터 참조 엑셀 파일에서 불러온 데이터 칼럼들이 아래와 같이 쭉 표시가 될텐데요. 그 중에 맞는 항목을 클릭해줍니다.
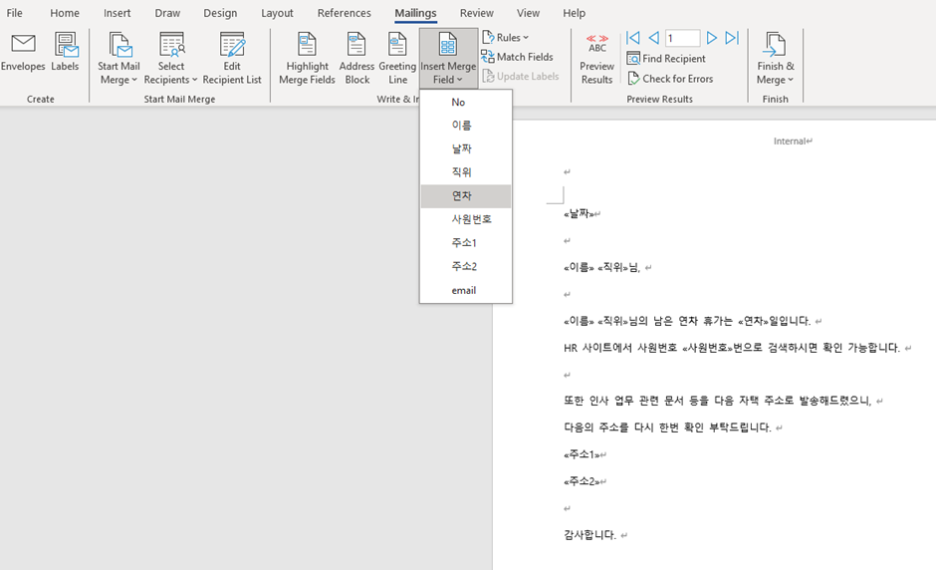
그러면 해당 데이터 항목에 아래처럼 <<>> 기호가 새로 생기게 됩니다.

13. 이런 식으로 메일 본문에서 변경되어야 할 부분들을 하나씩 추가해줍니다.
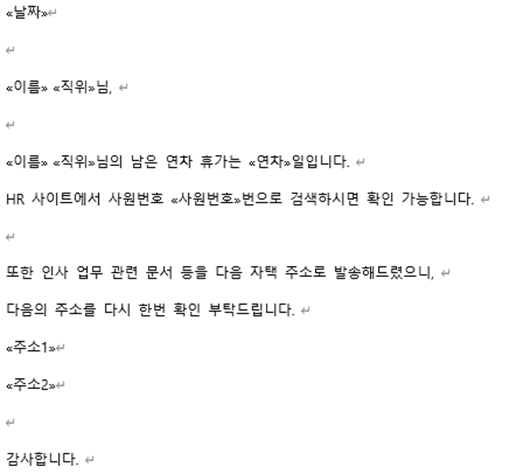
14. 메일 본문 편집이 끝나면 하단의 Next: Write your e-mail message 를 클릭해줍니다.
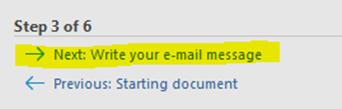
15. 다음 단계에서는 특별히 편집할 것이 없다면, 역시 하단의 Next: Preview your e-mail messages를 클릭해줍니다.
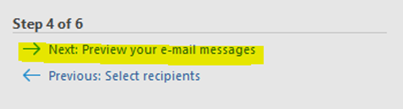
16. 다음 단계의 화면에서는 발송될 메일 메시지의 미리보기가 화면에 다음과 같이 표시됩니다.
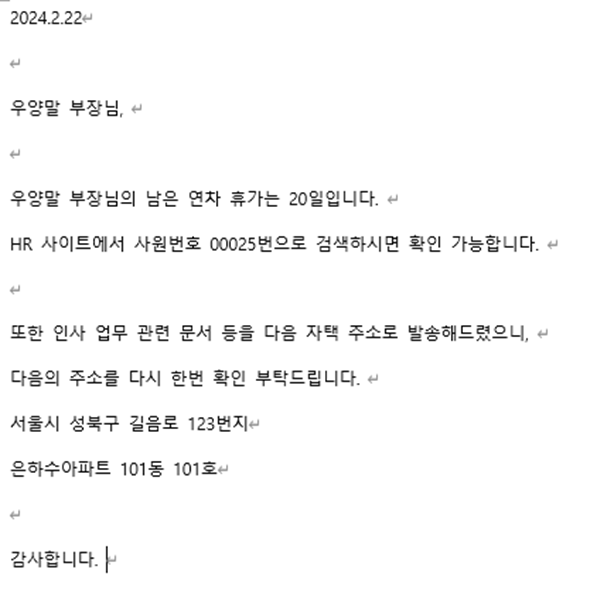
17. 만약에 제일 처음의 메일/데이터가 아니고 그 이후의 메일/데이터를 확인해보고자 한다면 상단 메뉴의 Preview Results 메뉴에서 다음과 같이 ▷ 버튼을 클릭하면 두번째 메일 메시지를 확인할 수 있습니다.
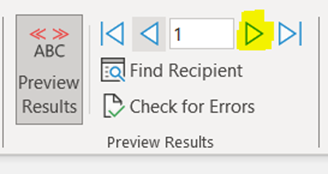
다음은 두번째 메일 메시지의 내용입니다.
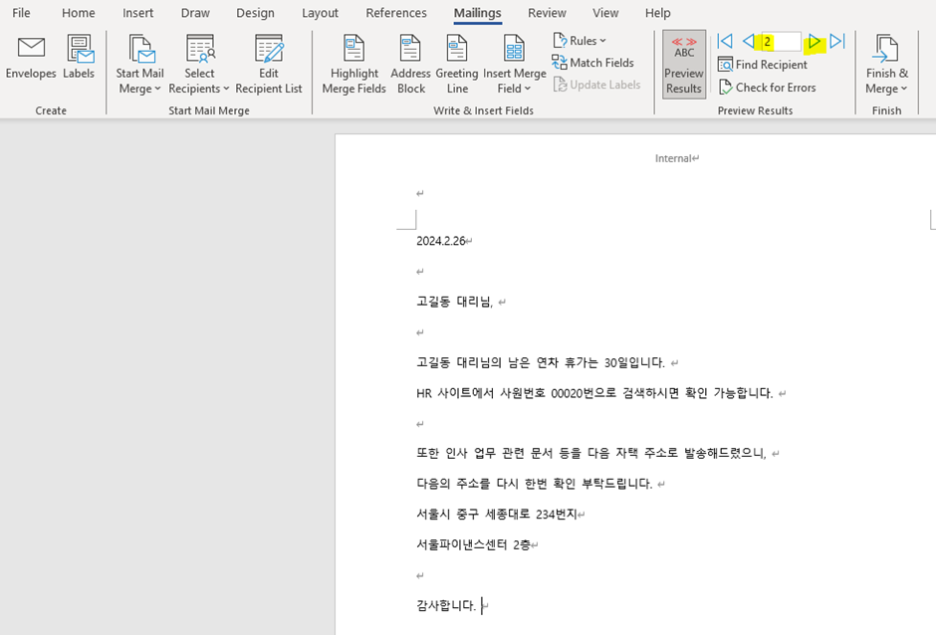
18. 메시지에 대해 특별한 오류가 없다면 하단의 Next: Complete the merge 를 클릭합니다.
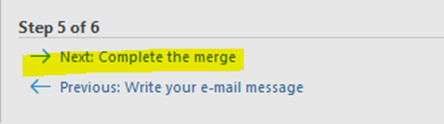
19. 다음의 마지막 단계에서 위 메뉴바에 있는 Finish & Merge 버튼을 클릭해줍니다.
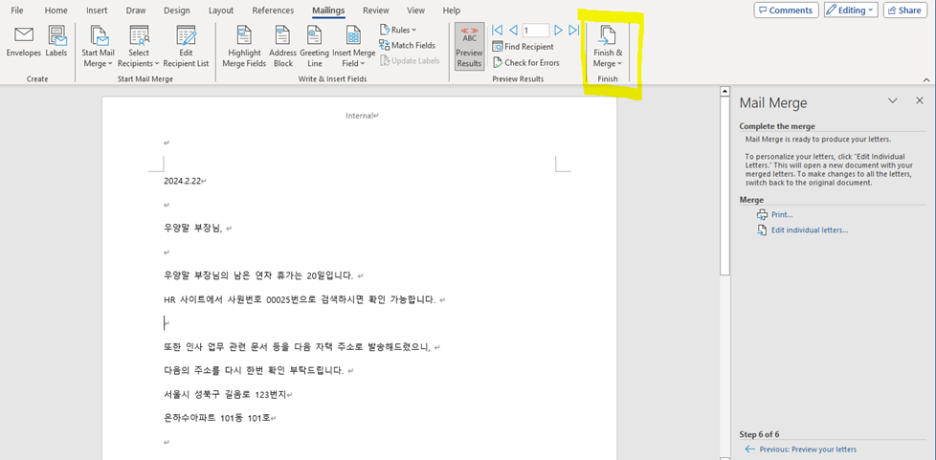
20. 다음과 같이 팝업 메뉴들이 나오게 될텐데요. 더 이상 메일 서식을 편집/수정할 것이 없다면, Send Email Messages 메뉴를 클릭합니다.

21. To: 필드에는 메일을 받게 될 수신인을 지정할 수 있는데, 이것도 우리의 원본 엑셀파일에 email이라는 칼럼을 만들어 두었으므로 여기서 email을 선택해주면 됩니다.
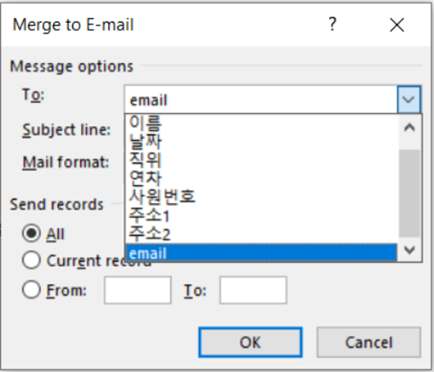
22. Subject line에는 메일 제목을 입력해줍니다.

23. 그리고 나서 OK를 클릭하면 Excel 데이터 파일의 email 칼럼에 있었던 모든 사람들에게 우리가 확인했던대로의 각기 다른 데이터가 채워진 메일이 보내지게 됩니다!!
여기서 또 한 가지 팁을 드리자면, 지금 입력되어 있는 2개의 데이터 중에서 2번째 데이터는 좀 더 그 내용을 확인한 뒤 보내겠다 하신다면, 다음과 같이 Send records 밑의 From 필드를 1에서 1로 설정하신다면, 제일 위의 첫번째의 편지만 데이터 파일에 저장된 첫번째 이메일 주소로 발송이 되게 됩니다.
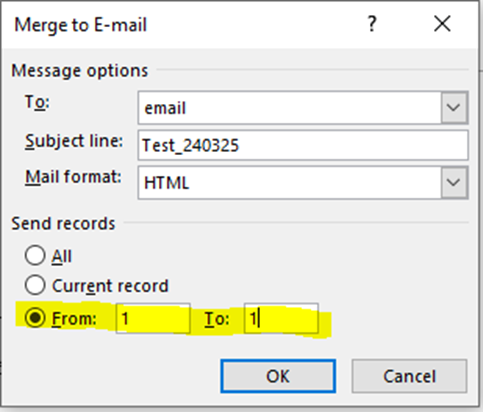
다음은 위의 내용을 이메일로 직접 받은 내용이구요.
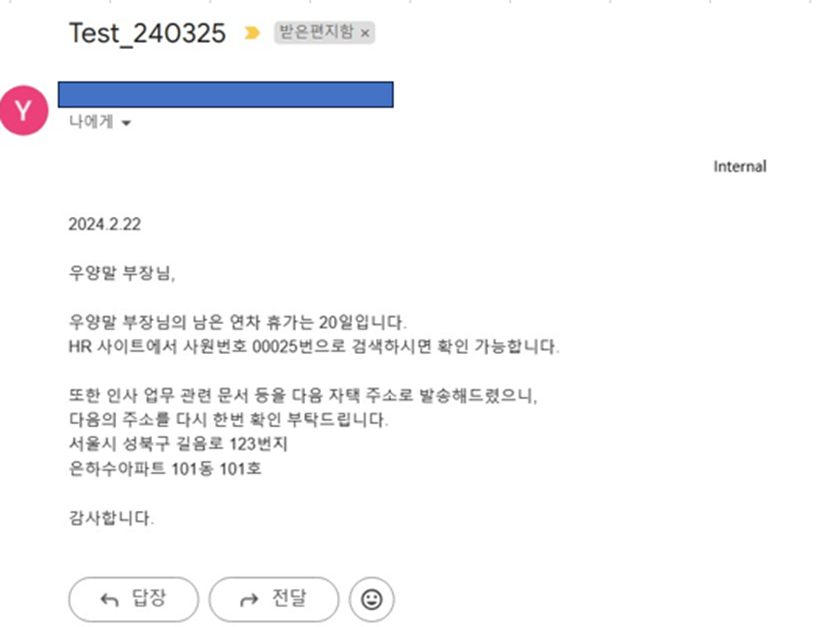
이런 메일 머지 기능의 경우는 회사에서 종종 필요하고 유용하게 쓰일 때가 있는 것 같습니다.
특히나 보내야 할 메일 수신자가 많을 경우, 위의 기능이 아주 유용하실 것이라고 생각합니다.
(지금 저의 경우는 그냥 간단하게 두 명만 데이터 파일에 추가해서 예시를 보여드렸지만요^^;)
그럼 다음에 또 더 좋은 팁, 더 유용한 정보를 가지고 다시 돌아오겠습니다.
감사합니다.

'IT > MS Office' 카테고리의 다른 글
| Office_워드 문서 절취선 입력하기 (0) | 2024.05.08 |
|---|---|
| Office_Office 파일 내부 이미지 파일 한번에 다운 받기 (2) | 2024.04.19 |
| Office_Excel 표 데이터 PowerPoint 연동하기 (0) | 2024.04.12 |
| Office_MS Office 365 무료 설치하기_학생 계정 사용 (2) | 2024.04.10 |



