안녕하세요,
오늘은 엑셀이나 워드 등의 Office 문서 파일 안에 첨부된 이미지 파일들을 한번에 다운로드 받을 수 있는 방법을 말씀드려볼게요.
간혹 스크린샷 혹은 사진 등의 이미지 파일이 문서 중간에 많이 추가된 엑셀이나 워드 파일들이 있습니다.
아래 파일처럼요.
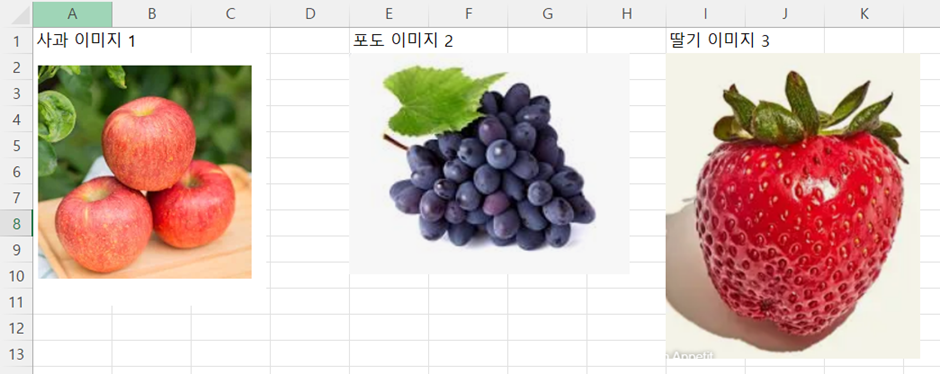
이런 파일들에 대해서 때로는 이미지만 따로 가져오고 싶은데 하는 경우가 있을 수 있겠죠.
물론 각각의 이미지 파일들을 클릭하여 선택한 다음 복사 & 붙여넣기하는 것도 방법이지만, 선택에 시간이 걸리고, 간혹은 복사 & 붙여넣기가 제대로 되지 않는 경우도 있을 수 있죠.
해서 제가 이럴 때 사용하는 방법을 다음과 같이 알려드려볼게요. 오늘도 저와 같이 차근차근 따라해보시면 됩니다. 😊
1. 일단 파일 탐색기에서 위의 엑셀 파일을 찾아서 클릭하여 선택해줍니다.
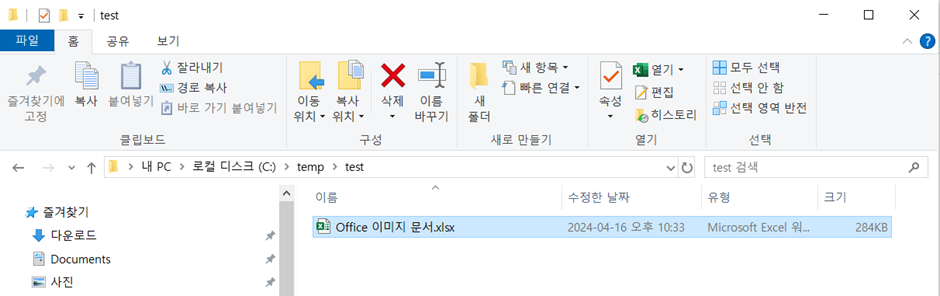
2. 혹시 위 그림처럼 .xlsx라고 하는 파일의 확장자명이 보이지 않으신다면, 파일 탐색기의 보기 – 파일 확장명 항목을 V해서 선택해주면 .xlsx 혹은 .docx라고 하는 파일 확장명이 표시되실 겁니다.
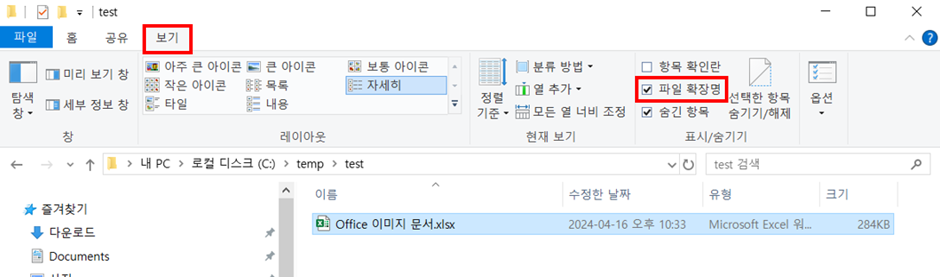
3. F2키를 누르거나 우측 마우스 클릭 후 이름 바꾸기를 클릭해서 다음과 같이 해당 파일명을 변경할 수 있게 해줍니다.

4. 그런 다음 xlsx나 docx라고 나와있는 그 파일의 확장자명을 그럼 다짜고짜 zip으로 바꿔주고 엔터를 누릅니다.

5. 다음과 같은 창이 나올텐데요. 과감하게 예를 클릭해줍니다.
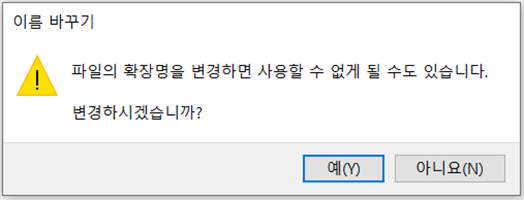
6. 그러면 다음 그림처럼 zip 파일로 확장자명이 바뀌고 아이콘도 바뀐 걸 보실 수 있을 겁니다.

7. 그럼 이 Zip 파일을 더블클릭해봅니다.
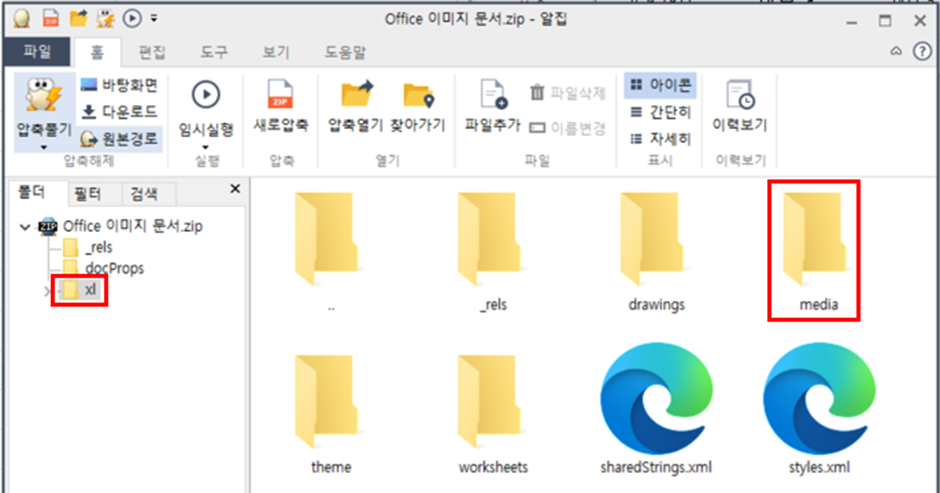
저의 경우는 알집이 설치되어 있어서 위와 같이 알집으로 실행되는 모습인데요.
몇 개의 폴더들이 보이는데 그 중에 왼쪽에 xl이라는 폴더 그리고 그 하위에 media 라는 폴더를 선택 후 더블클릭해봅니다.
여기서 잠깐) 알집과 다른 압축 프로그램이라면 사실 이 폴더명에 조금씩 차이가 있을 수 있습니다.
그래도 폴더를 고르는데 팁을 드리자면 일단 왼쪽의 트리 구조에서 보통 하위폴더가 있다고 표시되는 폴더를 클릭하고,
그 안에 imgs, media 혹은 resource 뭐 이런 이름의 폴더가 있다면 한번씩 열어보시면 됩니다.
8. 그러면 해당 폴더에 우리가 엑셀 파일에서 볼 수 있었던 이미지 파일들이 모두 아래와 같이 다운로드 가능한 이미지 파일 형태로 표시되는 것이 보이실 겁니다.
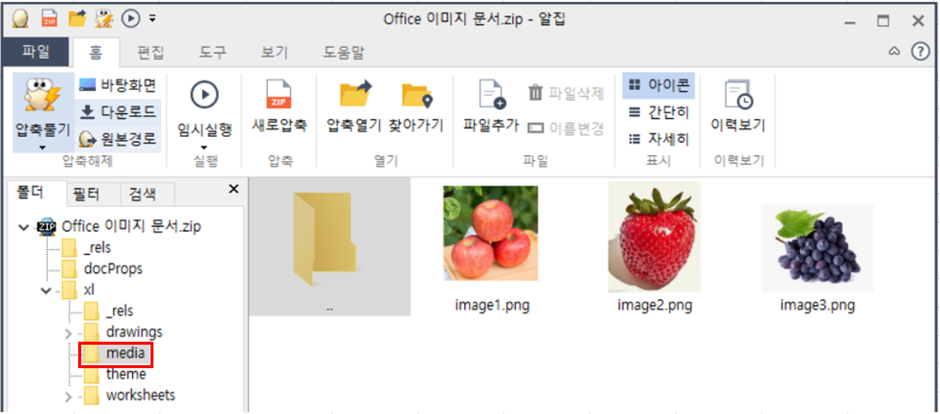
9. 해당 이미지 파일들을 따로 다운로드 받으려면, 알집의 경우는 압축풀기 혹은 다운로드 두 가지 메뉴를 통해 받을 수 있겠네요.
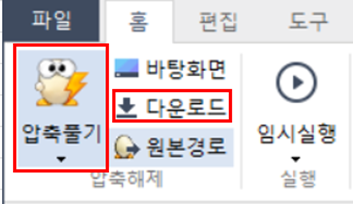
저는 압축풀기를 해서 받아보도록 할게요. 다음과 같은 압축 풀기 설정 창에서 그냥 기본 설정으로 정한 후 확인 버튼을 클릭해줍니다.
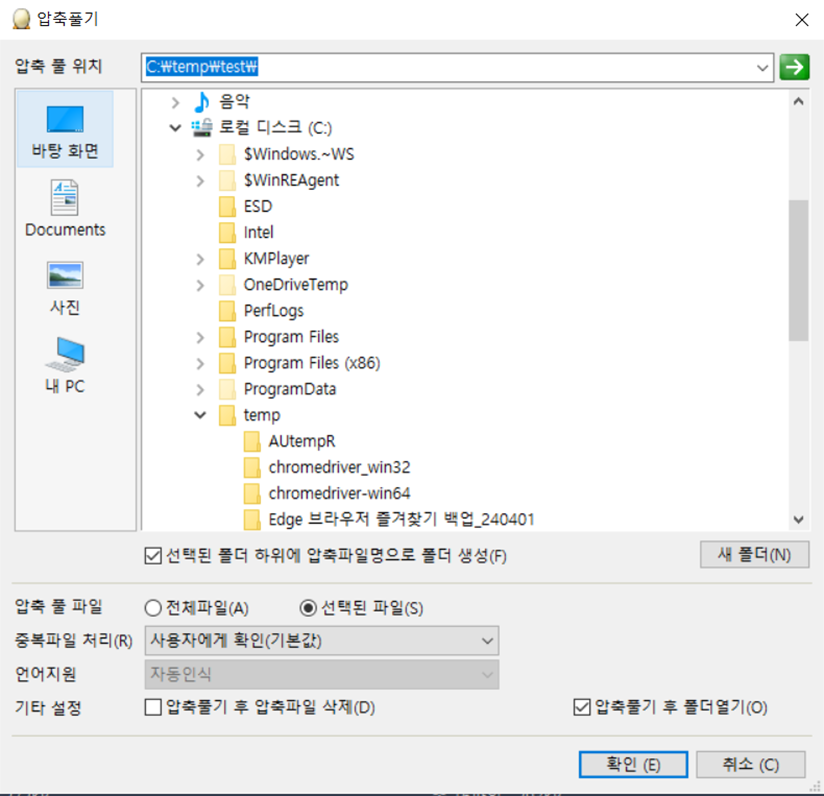
10. 아래와 같이 원래의 경로를 그대로 가져온 다음 그 위치에 해당 이미지 파일들을 다운로드합니다.
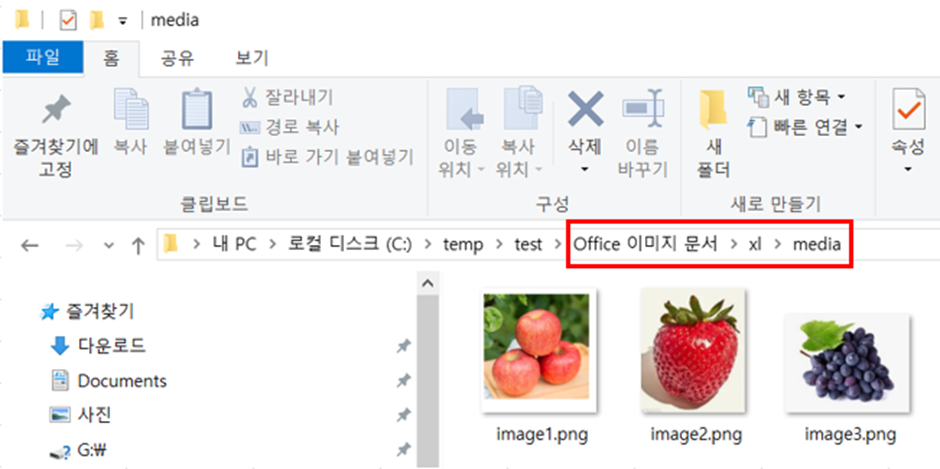
그럼 이제 이 탐색기의 이 위치에서 이미지 파일들을 손쉽게 복사 & 붙여넣기를 할 수 있겠죠.
그럼 위 과정들을 간략히 영상으로 보여드릴게요.
네 이번에도 간략히 제가 요긴하게 쓰고 있는 작은 팁을 공유해보았고요, 그럼 다음 번에 또 다른 유용한 팁을 가지고 돌아오겠습니다.
감사합니다.

'IT > MS Office' 카테고리의 다른 글
| Office_워드 문서 절취선 입력하기 (0) | 2024.05.08 |
|---|---|
| Office_Excel 표 데이터 PowerPoint 연동하기 (0) | 2024.04.12 |
| Office_MS Office 365 무료 설치하기_학생 계정 사용 (2) | 2024.04.10 |
| Office_Excel과 Word를 활용한 메일 머지 (0) | 2024.04.01 |



