안녕하세요,
오늘은 워드에서 목차 등의 페이지에서 탭 키 하나로 커서를 일정한 위치에 옮겨갈 수 있도록 해주는 탭 설정 변경에 대해서 알아보겠습니다.
워드에서 목차 등의 페이지에서 일정하게 간격을 유지하면서 깔끔하게 목차 라인을 조정하는 것이, 일일이 스페이스바와 탭 키를 입력하는 방법만으로는 힘들 때가 있습니다.
이게 말로 하니 힘든데, 일단 다음의 짤을 보시죠ㅋㅋㅋ
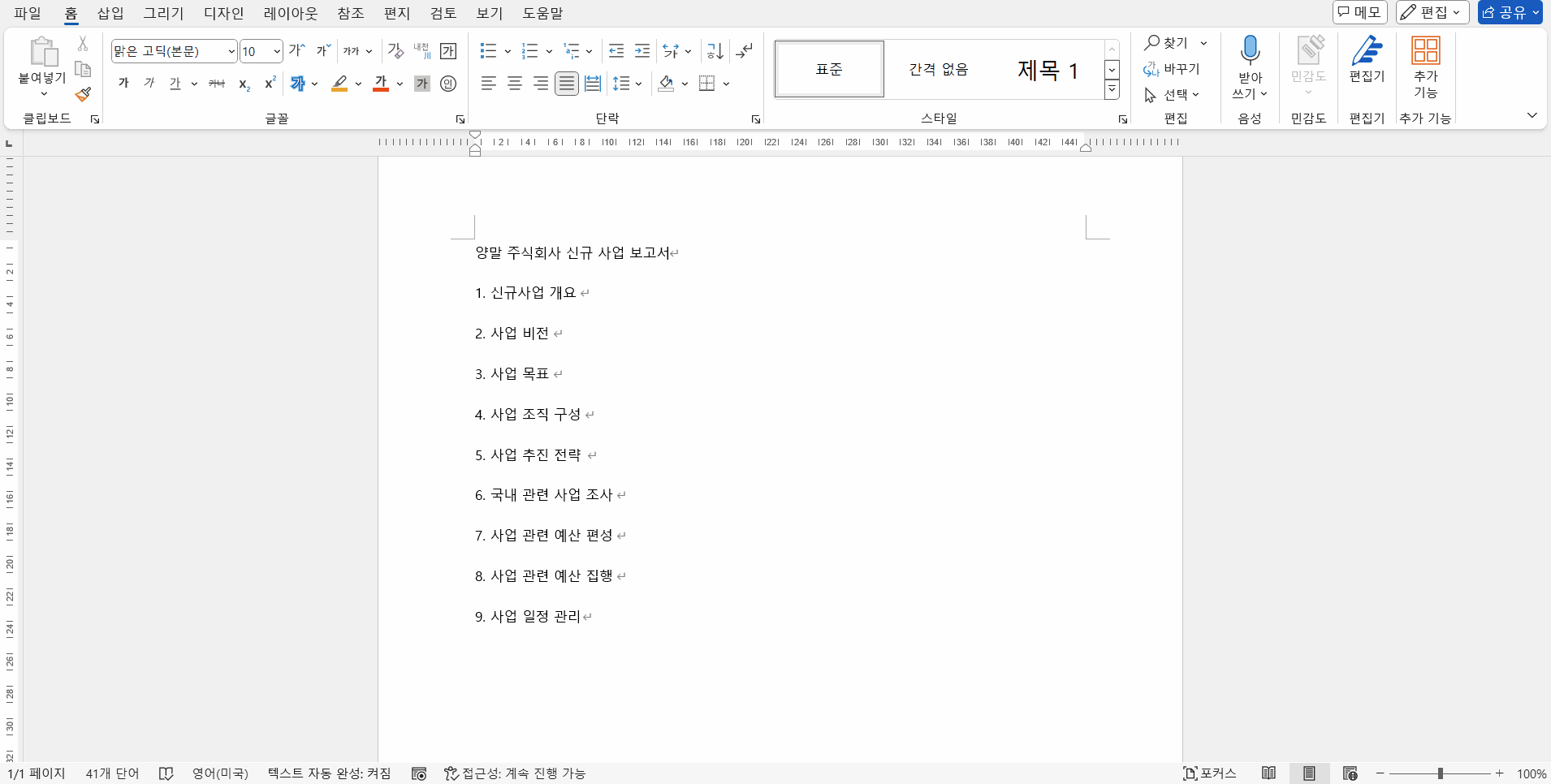
위 예시처럼 워드 문서의 목차 페이지에서 탭 키, 스페이스 바 키 등으로 여백/간격을 입력을 할 수는 있으나, 보기에 간격이 잘 안 맞을 수도 있고, 스페이스 바 등으로 움직여주다 보면 또 번거로울 수 있지요.
이럴 때는 다음과 같은 방법으로 탭 간격을 설정해서 간단하게 문제를 해결할 수 있습니다.
오늘도 다음 설명을 차근차근 따라해주시면서 같이 해볼게요~
1. 목차의 경우로 예를 들자면, 아래와 같이 탭설정을 이용해서 우측으로 여백을 띄워줄 페이지 번호를 바로 옆에 일단 입력해두고요.
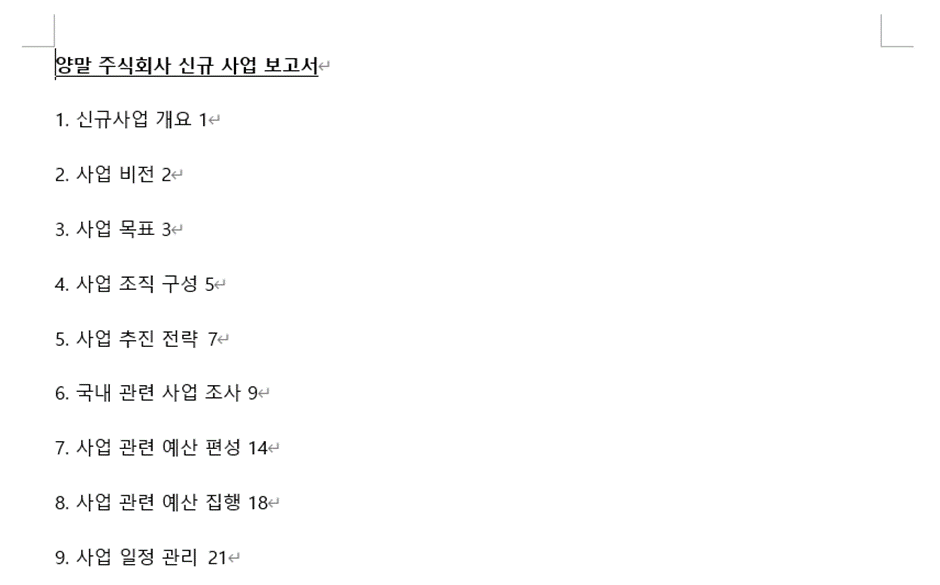
2. 목차로 설정할 부분을 선택해준 다음 우측 마우스버튼 클릭하시면 다음과 같은 메뉴가 나올텐데, 그 중 단락이라는 메뉴를 클릭해줍니다.
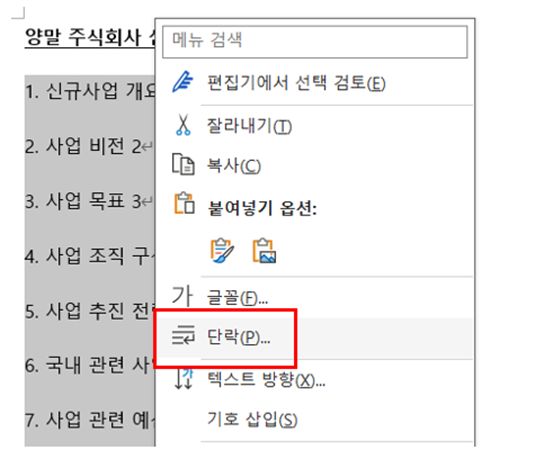
3. 그럼 다음의 단락 창이 나오는데요, 왼쪽 하단의 탭 버튼을 클릭해줍니다.
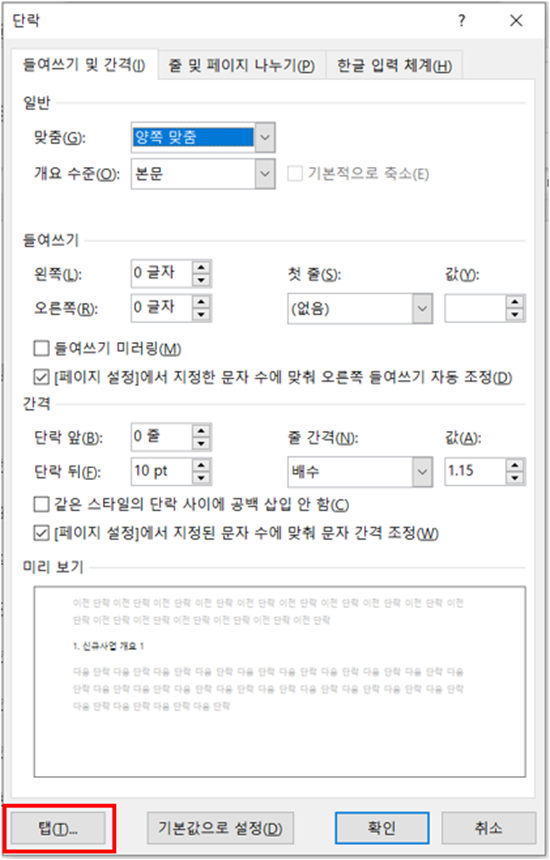
4. 탭 창에서는 아래의 두가지 정도만 설정하면 됩니다.
첫번째는 탭 위치 필드이고요, 여기에는 탭 키에 설정될 공백문자의 수를 입력하는 부분입니다. 일반적인 A4용지 크기를 기준으로, 그리고 제 예시 파일의 내용상으로는 40 ~ 44 정도의 값을 입력해주면 적당한 크기가 설정되는 것 같습니다. 저는 이 예시에서 42를 입력해주겠습니다.
또한 두번째로 채움선을 어떤 스타일로 설정할 지를 선택해주는 필드가 있습니다. 목차에서 탭을 눌렀을 때 페이지 번호까지 이어지는 공백에 채워질 선 또는 점의 스타일을 지정해줄 수 있습니다. 저는 세번째 ---- 스타일로 선택해보겠습니다.
위의 두가지를 정해주셨다면 아래의 확인 버튼을 클릭해줍니다.

5. 자 그럼 이제 준비가 끝났습니다. 워드 본문으로 돌아가서 페이지 번호 바로 앞에 커서를 이동시킨 다음, 탭키를 눌러줍니다.
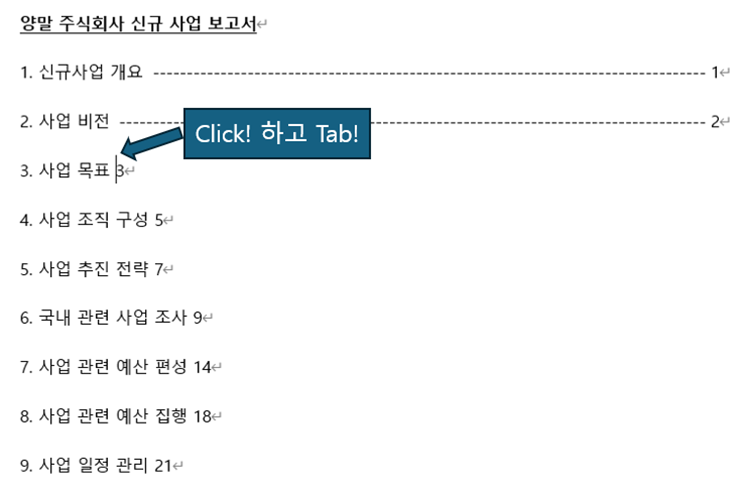
그러면 자동으로 다음과 같이 간격이 일정하게 조정된 위치에 페이지 번호가 이동되며, 미리 설정된 채움선 스타일로 채움선이 생성되는 것을 보실 수 있습니다.
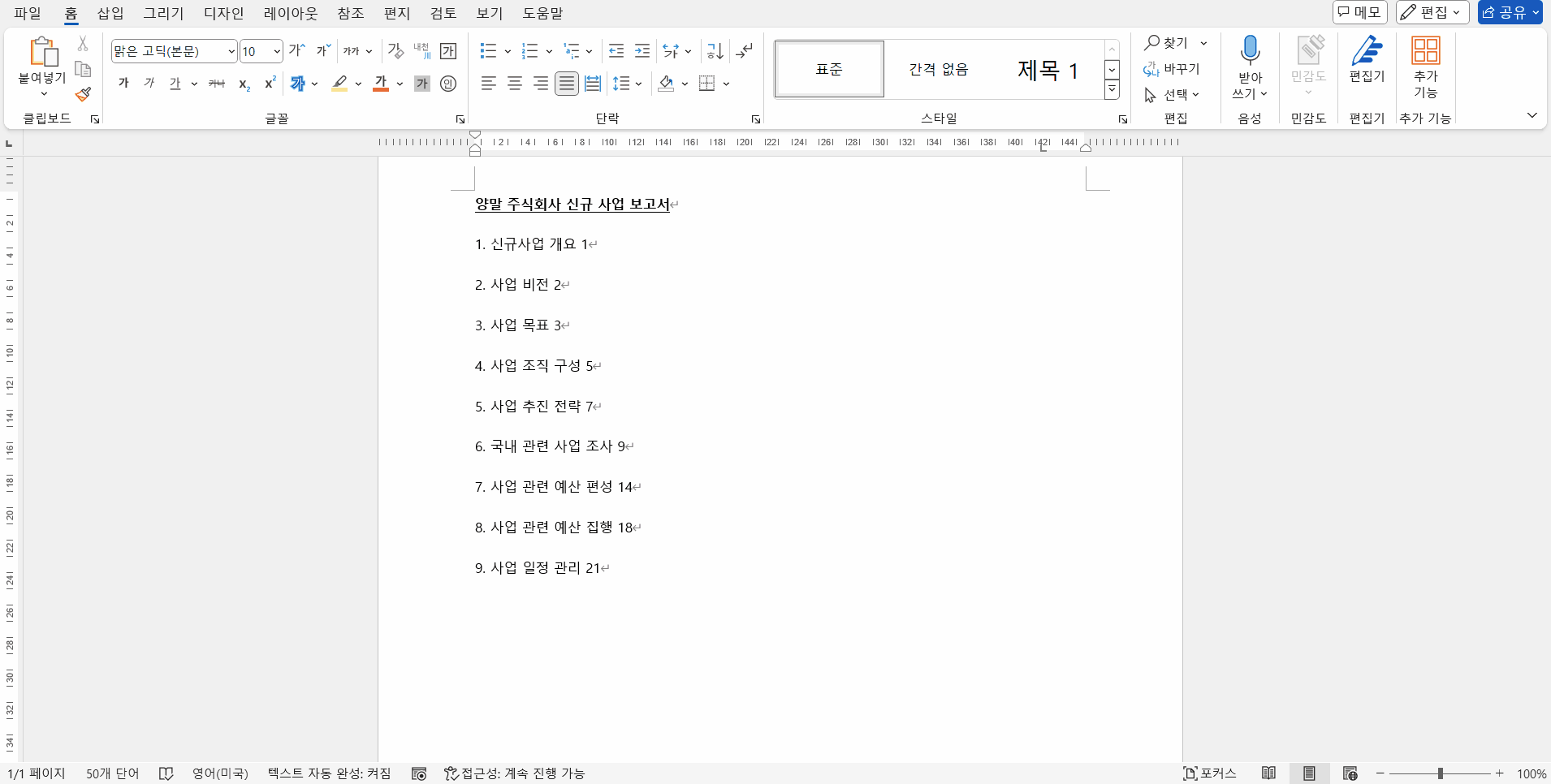
네 그러면, 오늘도 저의 팁이 여러분들께 조금이나마 도움이 되었길 바라며, 다음 번에 또 다른 유용한 팁을 가지고 돌아오겠습니다.
감사합니다.

'IT > MS Office' 카테고리의 다른 글
| Office_워드 문서 절취선 입력하기 (0) | 2024.05.08 |
|---|---|
| Office_Office 파일 내부 이미지 파일 한번에 다운 받기 (2) | 2024.04.19 |
| Office_Excel 표 데이터 PowerPoint 연동하기 (0) | 2024.04.12 |
| Office_MS Office 365 무료 설치하기_학생 계정 사용 (3) | 2024.04.10 |
| Office_Excel과 Word를 활용한 메일 머지 (0) | 2024.04.01 |



