Windows에서 우리가 특정 파일에 암호를 걸 수 있는 방법은 사실 여러 가지가 있습니다.
암호화를 위한 전용 유료 소프트웨어/어플리케이션도 있기에 그런 것들까지 포함한다면 종류가 많겠지만, 오늘은 그 중에서도 우리가 많이 사용하는 MS Office 파일과 한글 파일에 암호를 거는 방법, 그리고 그 외에 파일에도 파일 압축의 형식으로 암호를 걸 수 있는 7 Zip을 이용한 암호화 방식을 알아보겠습니다. 아래 방법들은 무료이며, 간편하게 적용할 수 있는 방법이므로 쉽게 따라해서 적용해실 수 있으리라 생각합니다. :)
* MS Office
일단 먼저 엑셀이나 워드 등의 MS Office 파일에 암호를 거는 방법을 알아보겠습니다. Office는 MS Office 365를 기준으로 삼아 설명을 드립니다.
일단 엑셀 파일을 먼저 기준삼아 말씀드릴게요.
1. 다음과 같은 엑셀 화면에서 File 메뉴를 클릭해줍니다.
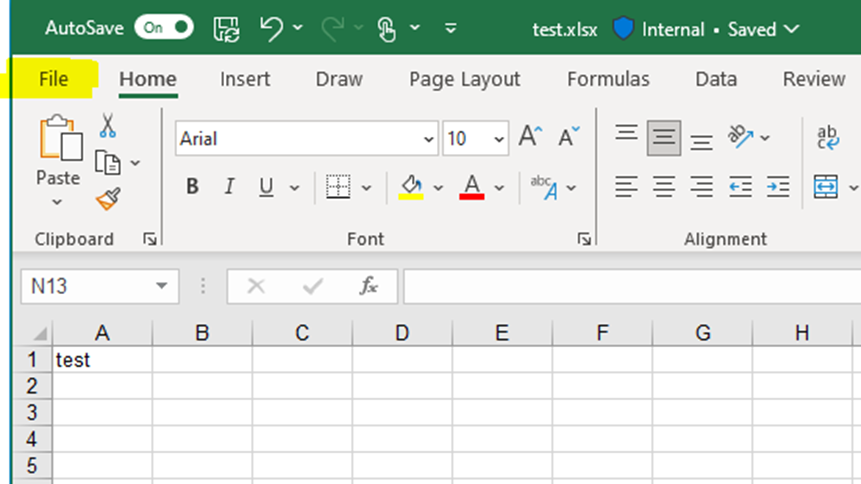
2. 다음에 나오는 아래 화면에서 왼쪽의 Info를 클릭해줍니다.
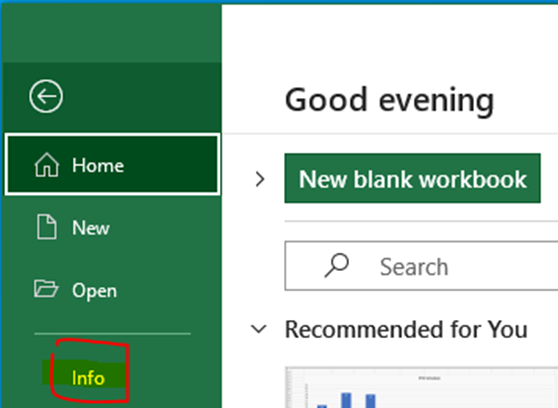
3. 다음 화면에서 Protect Workbook 버튼을 클릭해주고, 그 아래에 나오는 팝업 메뉴 중 Encrypt with Password를 클릭해줍니다.
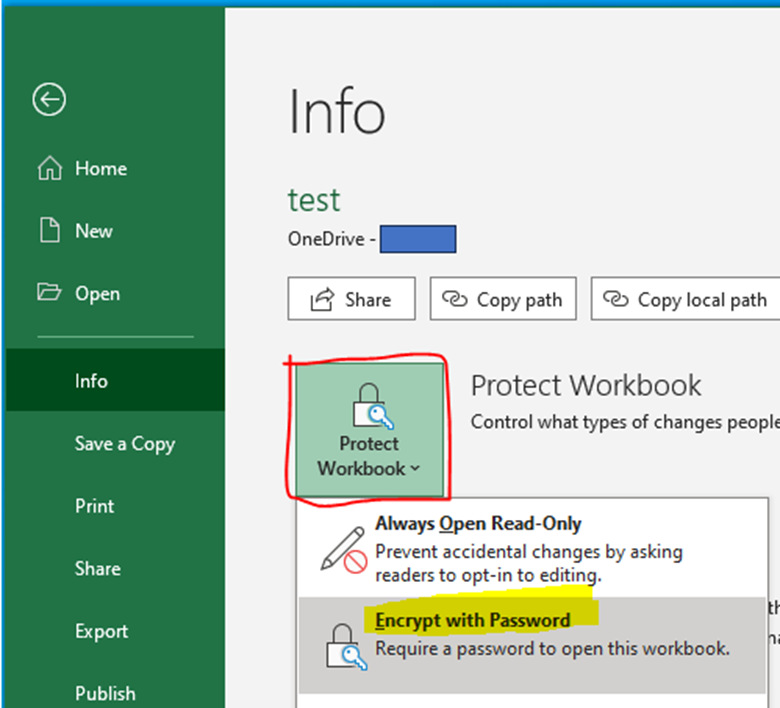
4. 아래 창에서 직접 암호를 입력해줍니다.
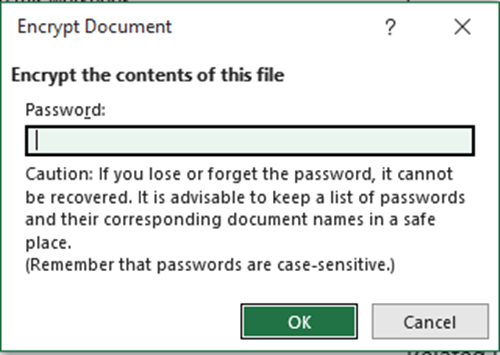
5. 암호는 다음의 기준을 충족해야 합니다.
> Windows 계정명이 포함되지 않아야 함
> 아래 기준 중에 적어도 3가지 이상을 충족해야 함
- 영문 대문자
- 영문 소문자
- 0 ~ 9까지의 숫자
- 특수문자 (!, $, #, %)
위 기준을 충족해주는 암호를 설정해서 입력하고 OK를 클릭합니다.
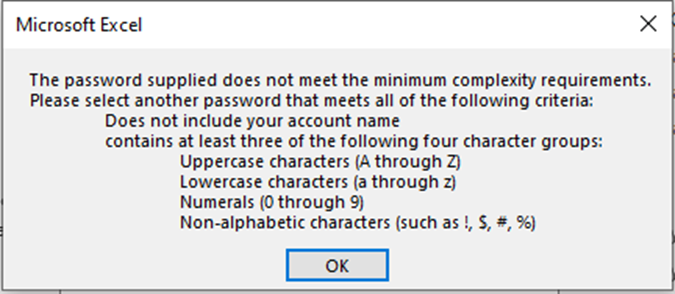
다시 한번 확인을 위해 재입력하고요,
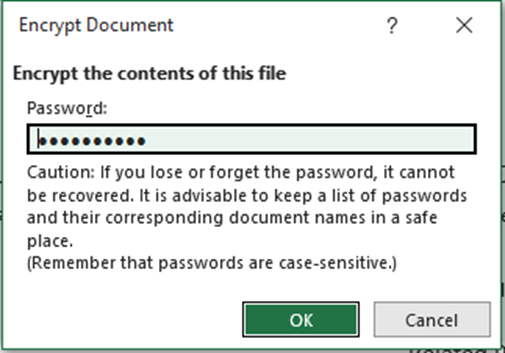
6. 아래와 같은 메시지가 보이면 암호가 성공적으로 설정된 것입니다.

7. 위 화면을 확인하고 해당 엑셀 파일을 저장하고 닫은 다음 다시 한번 열어봅니다. 그러면 엑셀이 시작되고 뒤에 빈 화면 위로 아래와 같이 암호를 물어보는 창이 나옵니다.
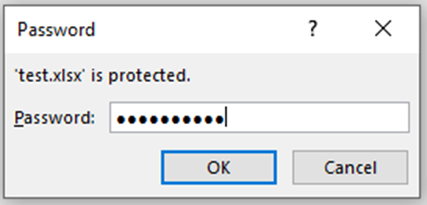
맞는 암호가 입력되면 파일이 이상없이 열립니다.
사실 Office 365의 엑셀, 워드, 파워포인트 등은 모두 동일한 방법으로 암호를 설정할 수 있기 때문에 나머지 워드, 파워포인트 등도 똑같이 활용하시면 됩니다.
실제로 워드 파일의 메뉴를 보셔도, 아래와 같이 엑셀과 똑같습니다.
(File 메뉴 – Info – Protect Document – Encrypt with Password)
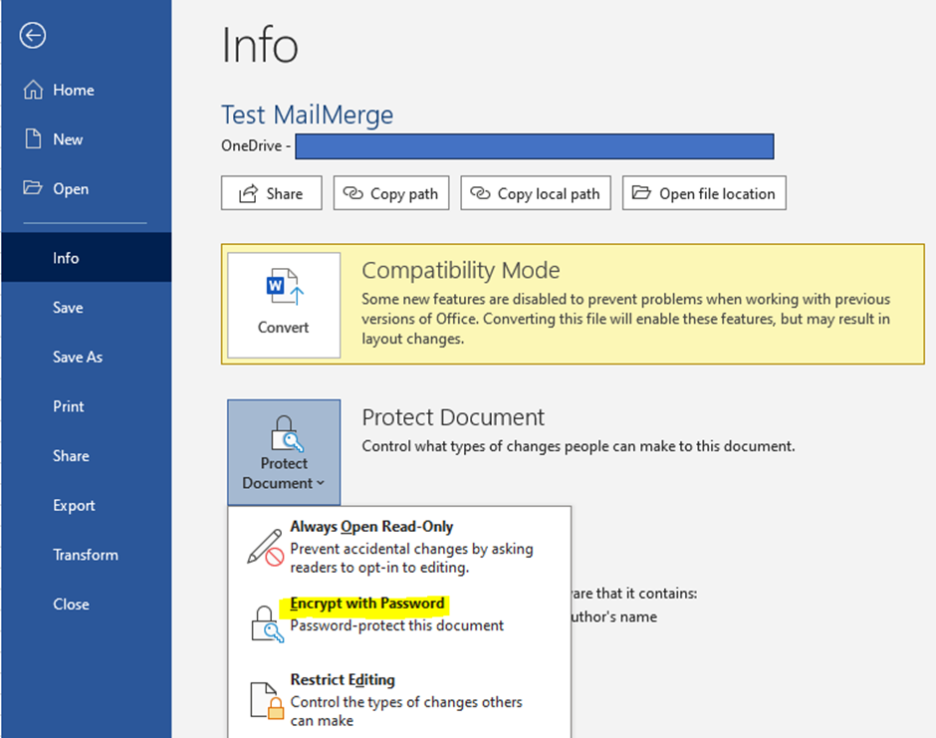
위 메뉴를 클릭하면 엑셀에서 봤었던 패스워드 설정 창이 나오면서 역시 동일하게 암호 설정하는 과정이 진행됩니다.
말씀드렸듯이 파워포인트도 아래처럼 마찬가지입니다.

* 한글(HWP) 파일 암호 걸기
그리고 오피스 외에 한글 파일도 많이 쓰시리라 생각하는데요, 한글 파일 암호 설정하는 방법도 알아보겠습니다. 한글은 한컴오피스 NEO 버전을 기준으로 말씀드리겠습니다.
1. 한글의 메뉴 중에 보안 > 문서 암호 설정 메뉴를 클릭해줍니다.
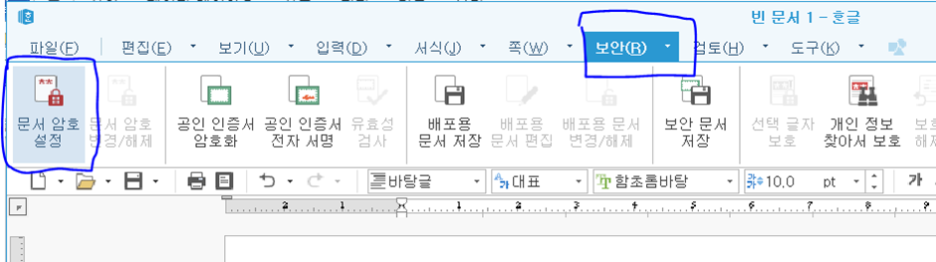
2. 그러면 다음의 창이 보이실 겁니다. 새로 설정할 문서 암호를 입력해줍니다. 한글은 아래 창에서 보이는 것처럼 5자 이상의 암호를 입력하도록 하고 있습니다.

3. 암호를 입력해서 설정해주고 나면 한글 보안 메뉴가 다음과 같이 바뀐 것을 보실 수 있을 겁니다. 만약 해당 문서에 대한 암호를 변경하거나 해제하고자 한다면 아래 유일하게 활성화되어 있는 문서 암호 변경/해제 메뉴를 클릭해줍니다.
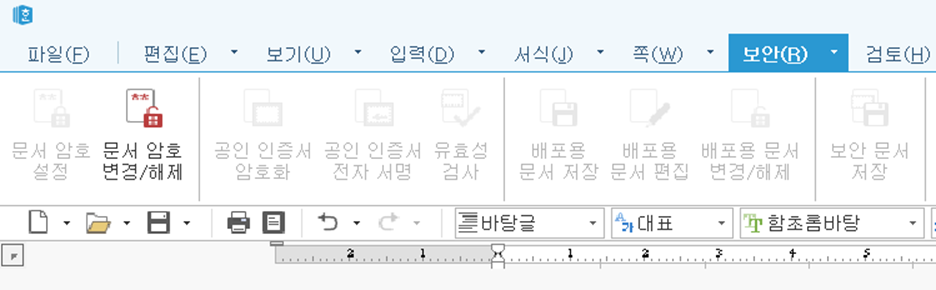
4. 그러면 아래와 같은 창이 보이는데요, 암호 변경/암호 해제 중 하나를 선택하고 기존의 암호를 아래 필드에 입력해줍니다.
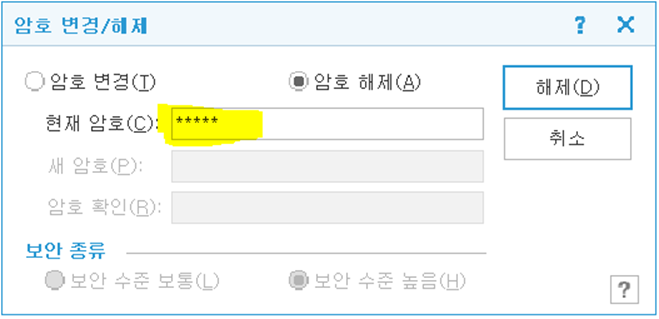
5. 지금의 경우는 해제를 선택했기에 해제 버튼을 클릭해서 암호를 해제할 수 있고요, 만약 변경이라면 아래와 같이 표시되어 새로운 암호를 설정/변경할 수 있도록 해당 필드가 활성화됩니다.

* 7 Zip 등 압축프로그램 활용한 암호 걸기
또한 7 Zip 등의 압축 프로그램을 통해 해당 파일 혹은 그 폴더 자체를 압축하면서 암호를 걸 수도 있습니다. 일단 저는 7 Zip을 기준으로 설명을 드리도록 하겠습니다.
1. 파일 탐색기에서 해당 파일을 우클릭하고, 팝업 메뉴 중에서 7-Zip > Add to archive를 클릭합니다.

2. 그러면 다음의 화면이 보이실텐데요, 다음에 표시된 항목들을 입력해줍니다.
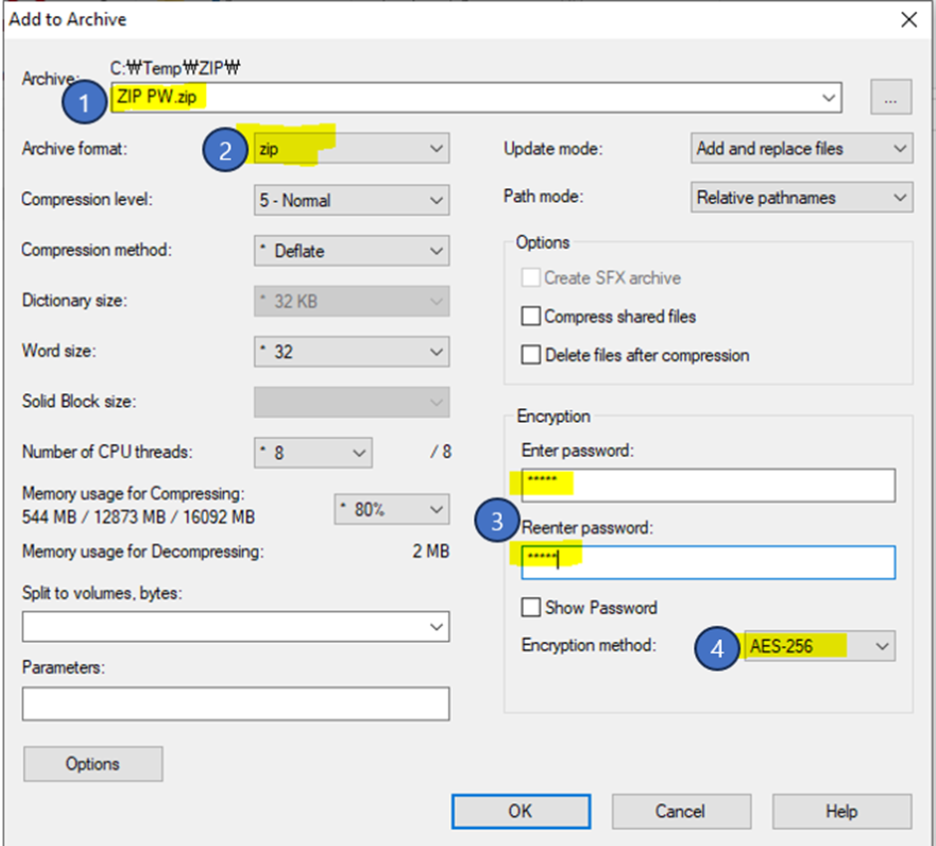
① 첫번째로 파일명과 압축파일 확장자를 명시해주는 필드입니다. 이 부분은 아마 기본적으로 채워져 있을 겁니다.
② 두번째로는 압축파일의 포맷(확장자)를 지정하는 필드입니다. 저의 경우는 zip 파일 포맷이 기본 옵션이지만 7 Zip의 경우는 *.7z 같은 압축파일 포맷이 있어서 그런 옵션도 선택이 가능합니다. 7z 확장자를 선택하면 그에 따라 아래 나와있는 압축률이나 Word Size 등의 옵션 사항이 변경되는 것을 보실 수 있습니다.
③ 이 부분이 바로 해당 압축파일에 암호를 설정하는 부분입니다. 7 Zip의 경우는 Office 365처럼 암호 정책이(다시 말하면 암호는 최소한 몇자리 이상, 특수문자를 포함해야 한다는 등의 정책을 말합니다.) 구체적으로 정해져 있지는 않아서 짧고 간단한 암호도 설정이 가능한 듯합니다. 설정할 암호를 입력하고 재확인용으로 다시 한번 입력해줍니다.
④ 마지막으로 이 필드도 기본적으로 선택이 되어 있을텐데요. 암호화 알고리즘에 대한 옵션입니다. 기본적으로 7 Zip의 경우는 ZipCrypto와 AES-256 방식 두 가지가 선택 가능한 옵션인데요. ZipCrypto는 여러가지 환경에서 두루 사용되는 호환성이 좋지만, AES-256은 ZipCrypto에 비해 좀 더 강력한 암호화 알고리즘을 제공한다고 합니다.
3. 위의 모든 옵션들을 확인하고 입력이 완료되었다면 하단의 OK버튼을 클릭해줍니다. 아래와 같이 해당 zip 파일이 생성된 것을 볼 수 있습니다.
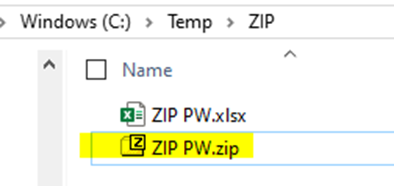
4. 이제 위 파일을 더블클릭하여 내부에 엑셀파일을 연다거나, 아예 압축을 풀려고 한다면 아래와 같이 암호를 물어보는 작은 창이 뜰 겁니다.
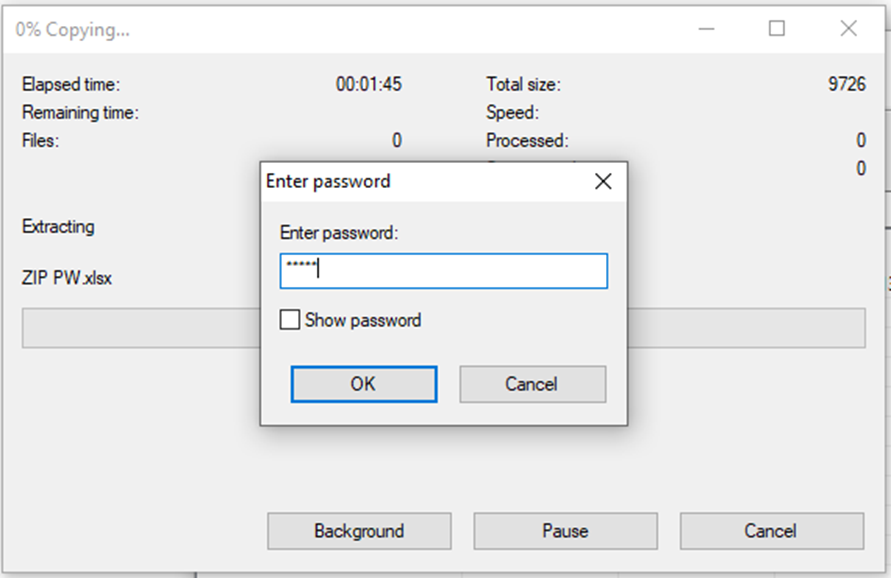
그러면 미리 설정해 둔 암호를 입력해야지만 압축파일 내부의 실제 파일의 내용을 확인할 수 있습니다.
지금까지 파일에 암호를 거는 몇가지 방법에 대해서 Office 파일, 한글 파일, Zip 압축 파일의 경우를 나눠서 보여드렸는데요, 다음번에는 폴더 암호화 등의 과정도 한번 공유해보도록 할게요~:)
감사합니다.

'IT > Windows' 카테고리의 다른 글
| Windows_비번관리 프로그램 NordPass 리뷰 (0) | 2024.05.14 |
|---|---|
| Windows_PDF 파일 편집하기(분할/병합/편집 등) (2) | 2024.04.07 |
| Windows_Bitlocker를 이용한 가상디스크(VHD) 만들기 (0) | 2024.04.03 |


