워드나 엑셀 같은 MS Office의 파일이나, 한글 파일 못지 않게 많이 쓰이는 파일이 PDF 파일이라고 생각합니다. 웬만한 스캐너에서 스캔을 할 때 거의 PDF 파일 형태로 스캔 파일이 전송되고, PDF 파일들은 또 상대적으로 용량이 작은 특성이 있어서 메일로 전송할 때 편리하게 사용되는 부분이 많으니까요.
그렇지만 PDF 파일은 사실 편집하기가 쉽지 않습니다.
PDF 파일 자체의 내용 편집은 고사하고, 서로 다른 두 개의 PDF 파일을 합친다거나, 원래 여러 장이었던 PDF 파일의 어느 한 페이지만을 삭제하거나 추출하는 것도 어려울 때가 있죠;
일단 Adobe 에서 제공하는 Adobe Acrobat 소프트웨어 자체가 PDF 파일을 여러 가지 방식으로 편집할 수 있게 해줍니다만, 일단 그건 유료 라이선스가 지급되어야 사용할 수 있으므로 이번에도 저는 간편하게, 무료로ㅋㅋ PDF 파일을 편집할 수 있는 방법을 알려드릴게요.
iLovePDF
iLovePDF | PDF를 즐겨 쓰시는 분들을 위한 온라인 PDF 툴
iLovePDF는 PDF 파일 작업을 위한 온라인 서비스로 완전히 무료이며 사용하기 쉽습니다. PDF 병합, PDF 분리, PDF 압축, 오피스 파일에서 PDF로, PDF에서 JPG로 변환 등!
www.ilovepdf.com
네, 말씀드릴 방법은 iLovePDF라는 웹사이트를 통해 PDF를 편집하는 방법입니다.
위의 URL을 클릭하시면 아래와 같은 사이트가 보이실텐데요.
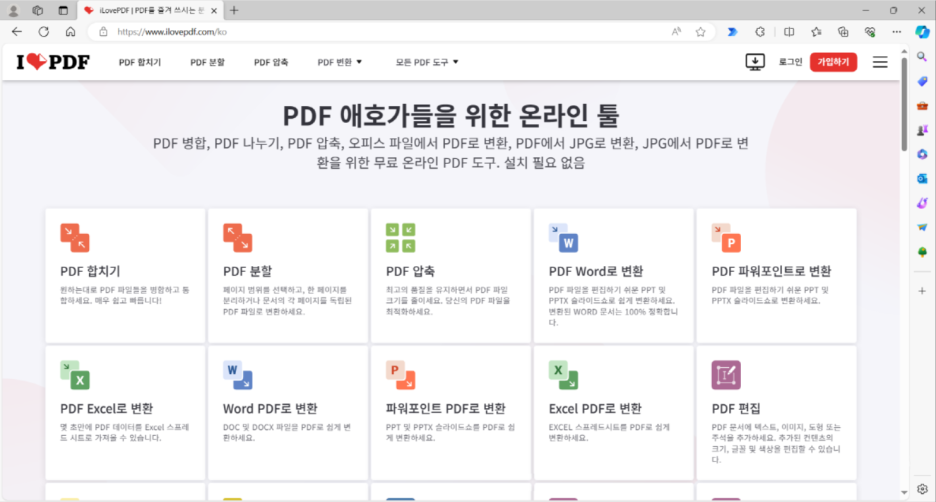
보시다시피 PDF 편집과 관련된 여러 가지 기능들을 제공하고 있습니다.
그 중에서 몇 가지만 이번 포스팅을 통해서 알려드릴게요.
1. PDF 분할
일단 기본적으로 이 사이트에서 PDF 변환 작업이 어떻게 이루어지는지에 대해서 간략히 말씀드려야 할 거 같네요. 웹사이트에서 변환하는 것인만큼, 사이트에 해당 PDF 파일을 업로드하고, 사이트에서 PDF를 변환한 뒤 다운로드 받을 수 있게 해주는 방식입니다. 이 부분은 실제로 예시를 들어서 지금부터 자세히 설명을 드리도록 하겠습니다.
1) 메인 화면에서 PDF 분할이라는 다음 메뉴를 클릭합니다.
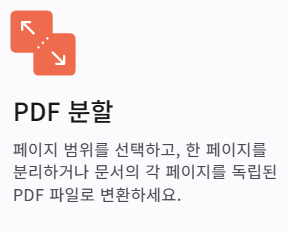
2) 다음 화면에서 PDF 파일 선택 버튼을 클릭해줍니다.
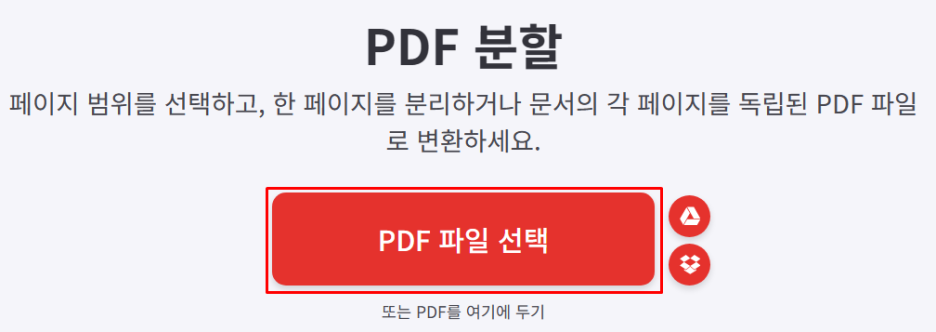
3) 파일 선택을 위한 창이 다음과 같이 뜰텐데요. 변환하실 PDF 파일을 선택하고 열기를 클릭합니다.
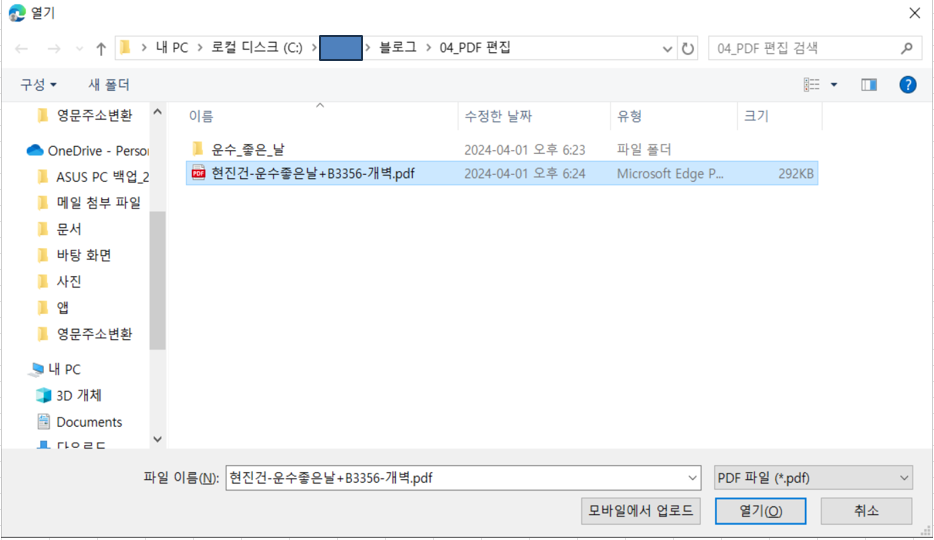
4) 해당 파일이 업로드되면 일단 아래 화면이 보이실 겁니다.
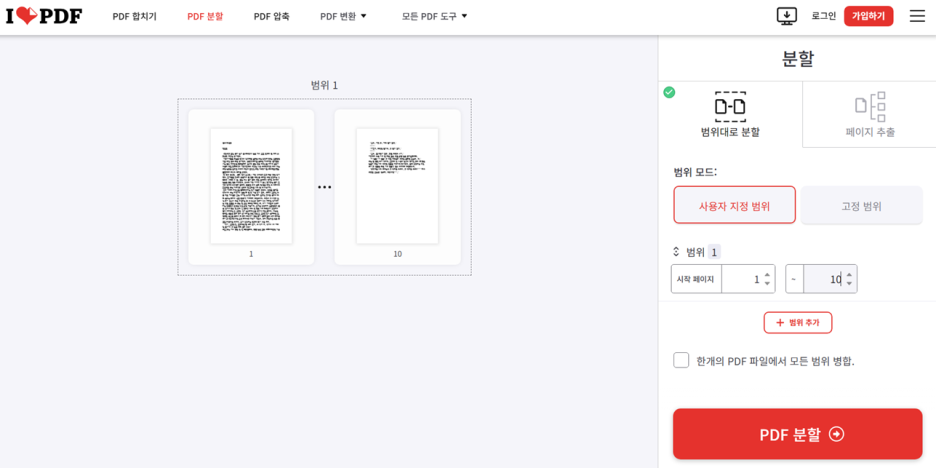
PDF 분할에는 두 가지 옵션이 있는데요, 하나는 범위를 지정해서 그 범위만큼 분할하는 방법이고, 다른 하나는 원본 PDF 파일의 페이지 중 원하는 특정 페이지만을 추출해서 분할하는 방법입니다.
그럼 저는 1~5페이지까지 그리고 그 나머지 페이지들로 해당 파일을 2개로 분할해보겠습니다.
5) 범위대로 분할 > 사용자 지정 범위 > 범위를 아래와 같이 입력해줍니다.
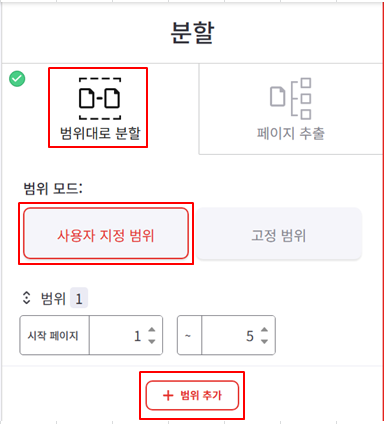
6~10페이지까지의 부분도 따로 분할할 테니 아래의 + 범위 추가 버튼을 클릭해줍니다.
6) 그러면 아래와 같이 6~10페이지까지의 범위 2가 추가되어 보이는 것을 볼 수 있습니다.
물론 여기서 또 분할하기를 원하신다면 범위추가 버튼을 눌러서 기존 1~5페이지의 범위1과 6~10페이지의 범위2를 또 나누실 수도 있습니다.
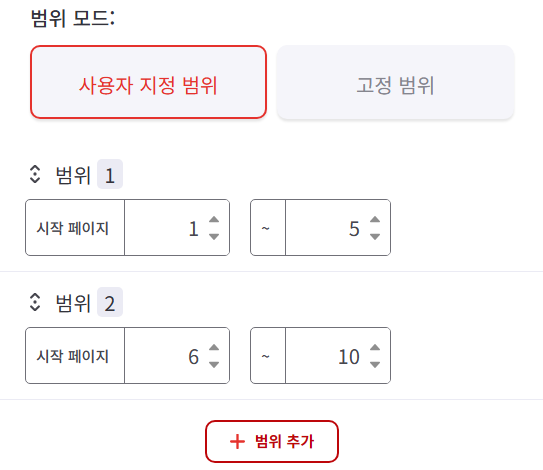
7) 그리고 제일 아래의 PDF 분할 버튼을 클릭해줍니다.
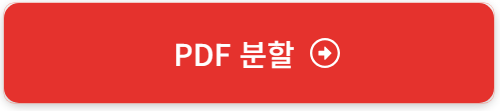
8) 분할(분리) 작업이 완료되면 아래와 같은 메시지의 화면이 보이실 겁니다. 분할된 PDF 다운로드 버튼을 클릭해줍니다.
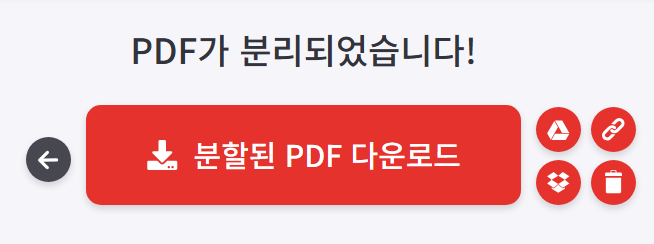
9) 그럼 아래와 같이 각각의 PDF 파일이 Zip 파일 형태로 따로 다운로드 되는 것을 보실 수 있을 겁니다. 해당 Zip 파일들은 Windows 의 Download 폴더에 저장됩니다.
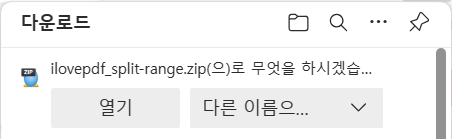

2. PDF 합치기
그럼 분할 메뉴에서 둘로 나눠놨던 PDF 파일을 다시 합쳐보도록 하겠습니다.
1) iLovePDF 사이트 상단의 모든 PDF 도구를 클릭 > PDF 합치기 메뉴를 클릭해줍니다.
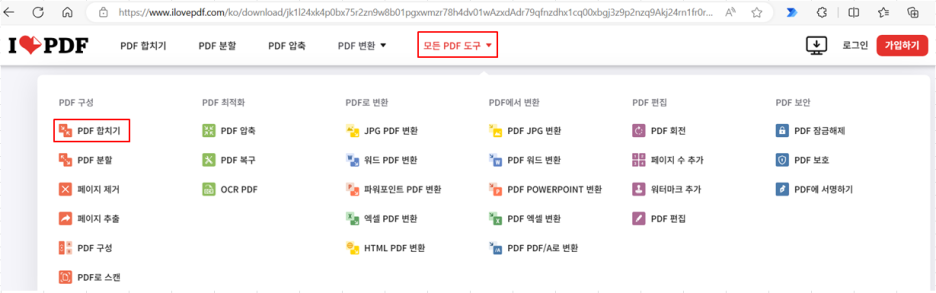

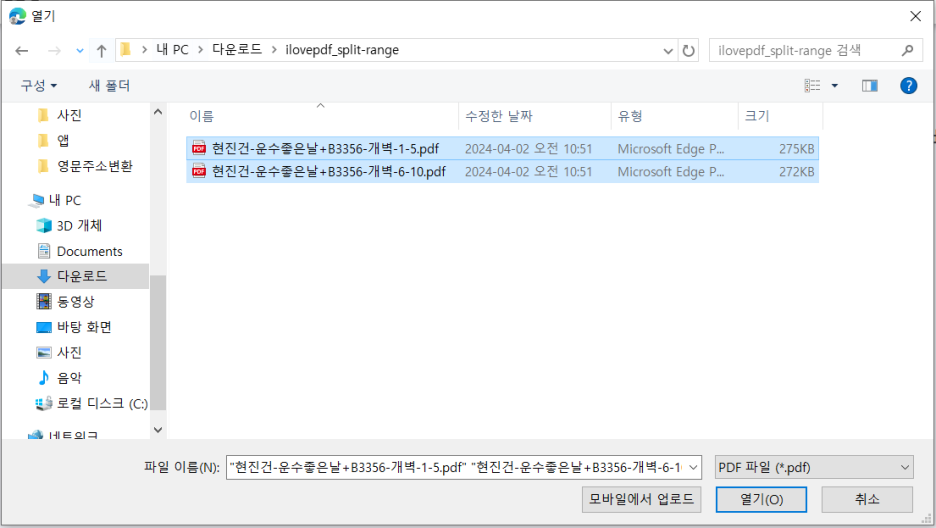
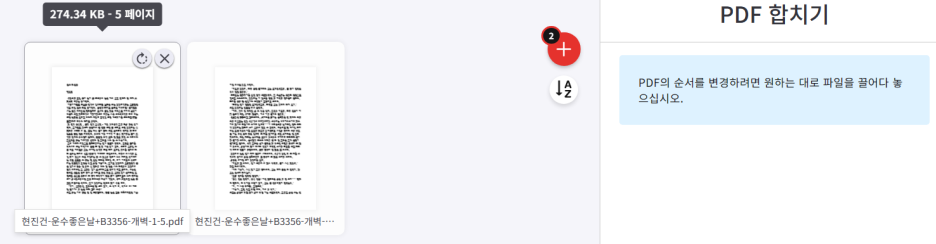
5) 아래의 PDF 합치기 버튼을 클릭합니다.
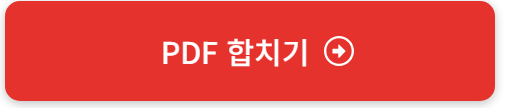
6) 아까 PDF 분할 과정에서와 마찬가지로 병합된 PDF 다운로드 버튼을 클릭한 다음 해당 파일을 아래와 같이 다운로드 받아서 병합된 PDF 파일을 확인합니다.

3. PDF 편집
그 외에 해당 PDF에 간단한 텍스트나 도형 개체 같은 것을 입력하고 싶을 수가 있죠.
1) 그런 경우에는 역시 iLovePDF 사이트 상단의 모든 PDF 도구를 클릭 > PDF 편집 메뉴를 클릭해줍니다.
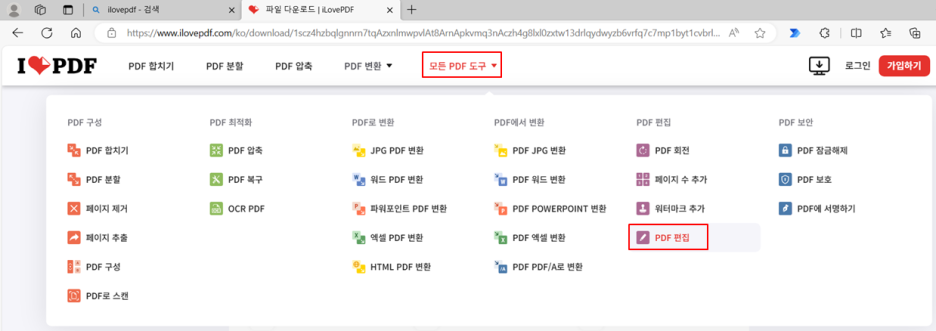
2) 다음의 화면에서 PDF 파일 선택 버튼을 클릭해줍니다.
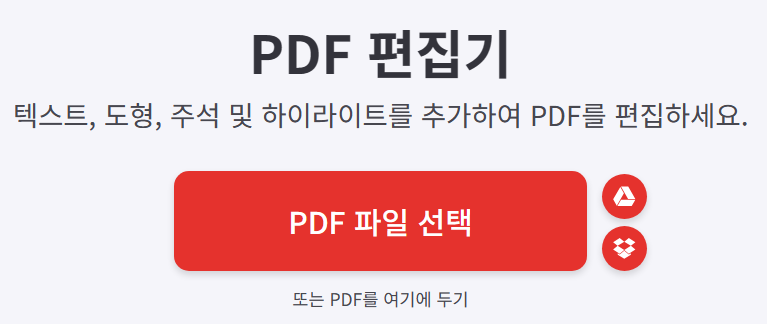
3) 아까 병합한 PDF 파일을 다시 가져와서 열어보면, 아래와 같은 화면이 보이는데요.
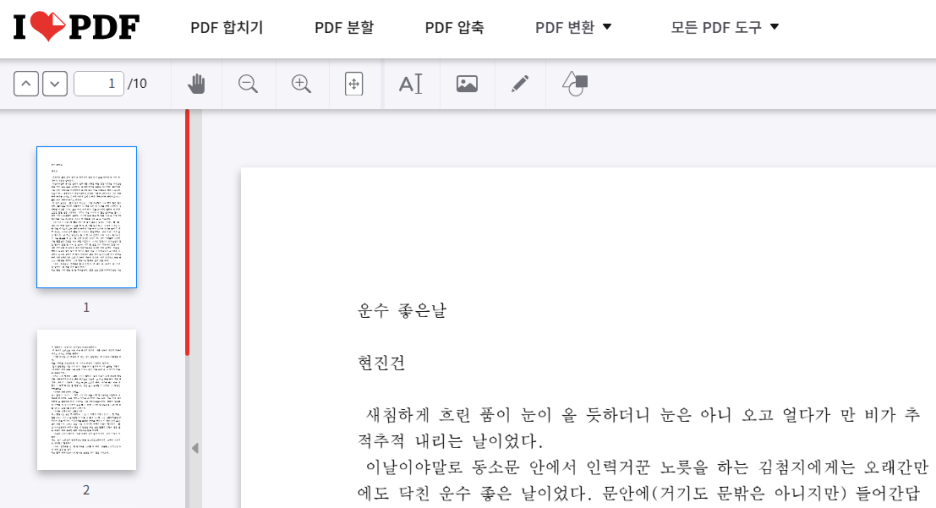
화면 상단에 메뉴바에서 버튼을 클릭함에 따라 다른 개체를 PDF 파일에 추가할 수 있습니다.

4) 각각의 버튼을 클릭하면 아래와 같이 PDF 파일에 개체가 추가되는 것을 보실 수 있습니다.

추가된 개체들은 오른쪽의 메뉴바에서 한번에 제거하는 등의 작업이 가능합니다.

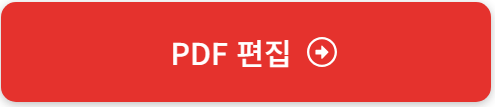
6) 그러면 역시 편집된 PDF 파일을 다운로드 받을 수 있게 됩니다. 편집된 내용을 확인하고 저장해줍니다.
위에 설명된 기능들 말고도, PDF 암호 걸기, PDF를 엑셀, 워드, 파워포인트로 변환하기 혹은 OCR (문자인식) 같은 기능들도 있으니 이 부분들도 필요하시다면 확인해보시면 좋을 것 같습니다.
사실 대부분의 PC에 Adobe Acrobat 소프트웨어가 설치되어 있지는 않고, PDF 파일을 편집하는 과정이 앞서 말씀드린 것처럼 간단하지만은 않아서, 위에 설명드린 PDF 편집 사이트는 일상적인 PDF 편집(페이지 추가, 삭제, 간단한 컨텐츠 편집 등)이 필요하신 경우는 상당히 요긴하게 사용될 수 있으리라 생각됩니다.
사이트에서 제공하는 각각의 기능들에 대해서도 직관적으로 알기 쉽게 꾸며져 있어서 또한 좋았던 것 같습니다.
그럼 다음 포스팅에서 더 유익하고 유용한 IT 정보를 가져와서 공유해보도록 할게요.
감사합니다.
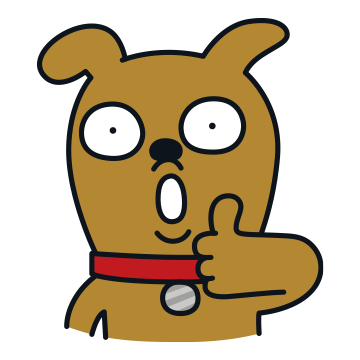
#PDF분할 #PDF병합 #PDF편집 #ILOVEPDF
'IT > Windows' 카테고리의 다른 글
| Windows_비번관리 프로그램 NordPass 리뷰 (0) | 2024.05.14 |
|---|---|
| Windows_Bitlocker를 이용한 가상디스크(VHD) 만들기 (0) | 2024.04.03 |
| Windows_파일에 암호를 거는 여러 가지 방법 (0) | 2024.04.01 |


