지난 포스팅 글에서 Windows 에서 파일에 암호를 거는 방법을 알아봤었는데요.
이번에는 폴더처럼 C 드라이브의 특정 공간을 설정해서 그 부분만을 암호화한 뒤에 가상디스크로서(USB 디스크 드라이브처럼) 사용할 수 있는 방법이 있어서 그 부분을 알려드려 보고자 합니다.
폴더 단위로 암호를 걸 수 있는 방법이 몇 가지 있긴 있습니다. Wise Folder Hider라고 하는 앱을 설치하거나, Windows에서 기본으로 제공하는 폴더 암호화 설정이 있습니다. 그런데 제 개인적인 경험으로 봤을 때는 이 두 가지 방법보다는 지금 설명드리는 Bitlocker를 이용한 가상디스크 설정 방식이 좀 더 직관적이고 쉬운 방법이 아니었나 합니다.
나머지 두 가지 다른 방법들에 대해서 그래도 궁금하실 수 있으니 아래와 같이 링크를 걸어둘게요.
1. Wise Folder Hider 다운로드 사이트:
Wise Folder Hider - No.1 Freeware to Hide, Encrypt, and Lock Files (Folders) (wisecleaner.com)
2. Windows 기본 제공 기능_폴더 암호화 설정:
그러면 가상디스크(VHD)를 어떻게 설정하면 되는지 자세한 과정을 설명하기 이전에, 먼저 비트락커BitLocker라는 것부터 간단히 말씀을 드리는 게 낫겠네요.
BitLocker란?
Windows에서 기본으로 제공하고 있는 하드디스크 암호화 기능입니다. 간단히 말해서 여러분의 컴퓨터에 있는 C 드라이브 같은 하드디스크와 그 안에 있는 정보를 만약의 경우에 있을지도 모를 외부 침입에 대비해서 암호화하는 것입니다. 한 번 BitLocker 암호화된 디스크는 일단 사용자가 설정한 PIN 암호 아니면 48자리의 긴 숫자로 이루어진 BitLocker 복구키로만 접근이 가능합니다. 해서 PIN암호, 복구키 둘 다 분실한다면 디스크에 접근하기가 어렵습니다.
아마 여러분이 사용 중인 거의 모든 Windows 10 운영체제에서 높은 확률로 메인 하드 드라이브인 C 드라이브에 대해서 이 BitLocker가 활성화 되어 있으리라 생각합니다. 그래서 파일 탐색기에서도 C 드라이브의 아이콘을 보면 다음과 같이 표시되실 겁니다.
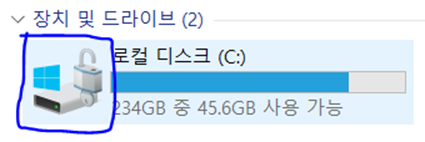
그래서 일반 Windows의 하드디스크에 대해서도 BitLocker PIN은 물론이고, 복구키도 백업을 받아두시는 것이 만일에 대비해서 좋은 방법이지요. BitLocker에 대해서는 그럼 나중에 또 다시 설명드릴 수 있도록 하겠습니다.
가상디스크 설정하기
그러면 이제 가상디스크(VHD)를 설정하는 방법에 대해서 말씀드려 볼게요.
1. 다음과 같이 제어판을 검색해서 실행해줍니다.


2. 혹시나 아래와 같이 제어판 창이 보이신다면, 오른쪽 위의 범주 메뉴를 클릭해줍니다.
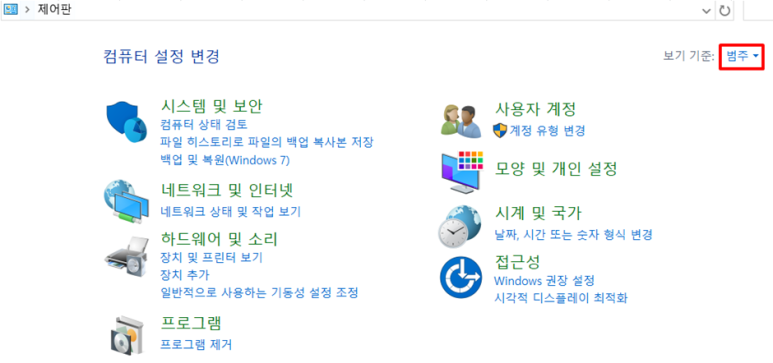
아래와 같이 큰 아이콘 혹은 작은 아이콘 둘 중 하나를 클릭해줍니다.
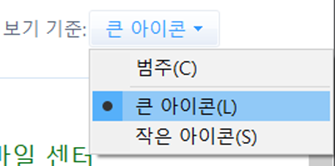
그러면 아이콘들 중에서 관리 도구라고 하는 아이콘이 보이실텐데요, 클릭해줍니다.
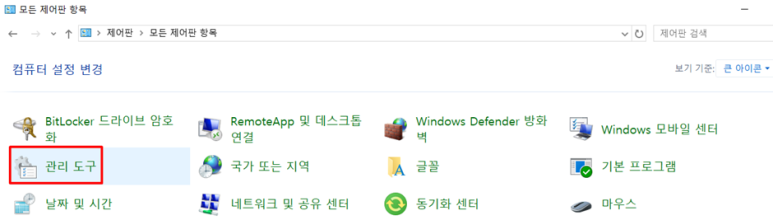
관리 도구 실행
3. 관리 도구 창 중에서 하단의 컴퓨터 관리라는 바로가기를 더블클릭해서 실행해줍니다.

4. 다음에 나오는 창에서 좌측의 디스크 관리를 클릭합니다.

5. 동작 > VHD 만들기를 클릭합니다.
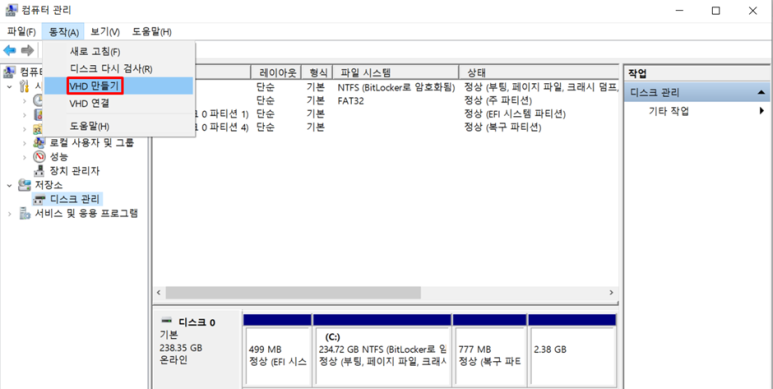
6. 그러면 다음과 같이 가상 하드 디스크 만들기 및 연결이라고 하는 다른 창이 떠서 설정을 진행하게 됩니다. 아래의 찾아보기 버튼을 클릭합니다.
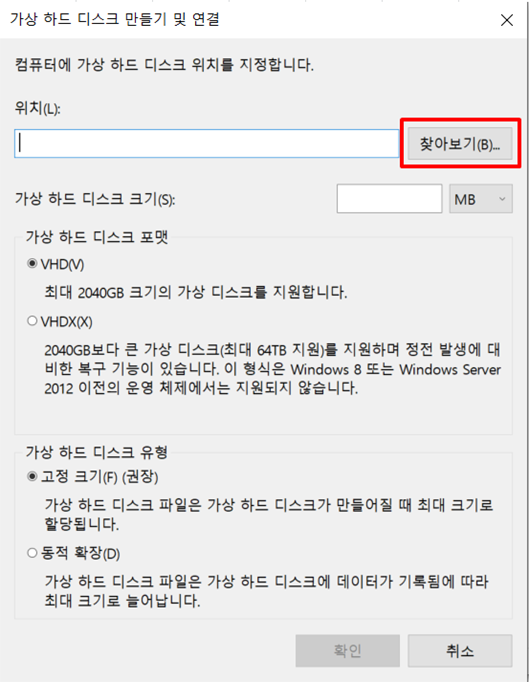
7. 우리가 만들려고 하는 가상디스크는 사실 C 드라이브 아래에 특정 위치에 *.vhd라고 하는 확장자를 가진 파일을 만들어서 그 파일을 더블클릭해서 실행하면 암호를 확인하고 드라이브를 열어주는 과정을 거치게 됩니다. 그래서 일단 가상 드라이브 실행을 위한 vhd 파일을 C 드라이브의 아래 원하는 위치를 지정한 다음 파일 이름을 지정해서 새로 생성해줘야 합니다. 파일 이름을 입력한 뒤 저장 버튼을 클릭해줍니다.
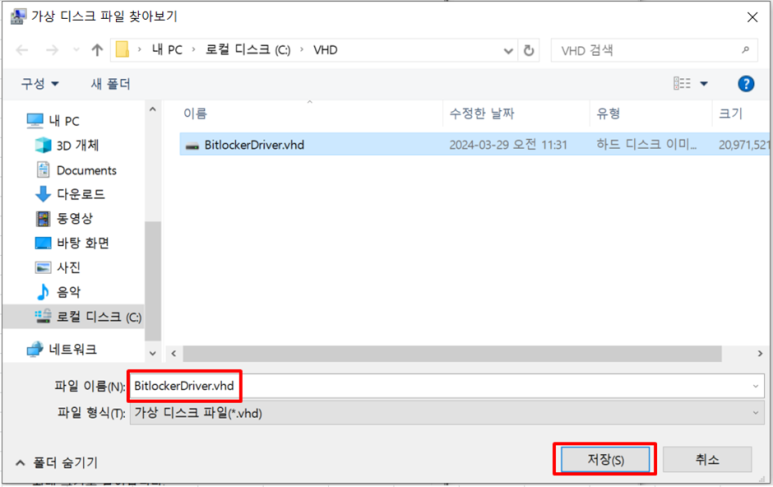
8. 그러면 다시 원래의 설정 창으로 돌아오는데요, 가상디스크의 크기를 설정해줍니다. 저는 일단 아래와 같이 20GB 단위로 설정했습니다.
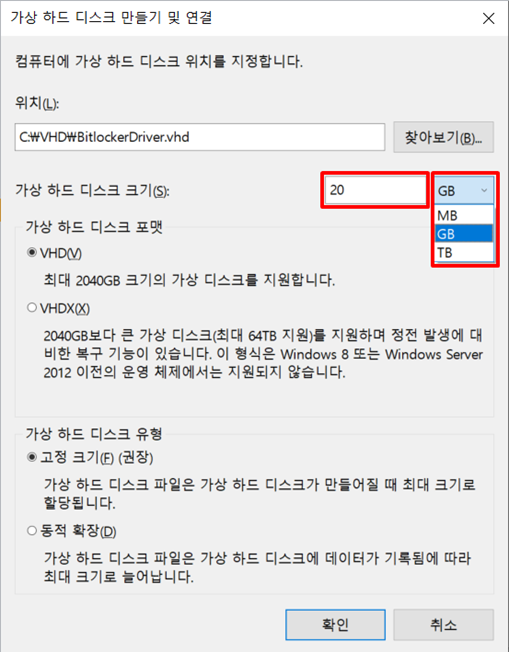
9. 가상디스크의 크기 옵션에 대해 아래와 같이 설명이 나오는데요, VHDX는 기본 VHD보다 더 큰 디스크 사이즈를 지원하고, 정전 대비 복구 기능 등이 있다고 하고요.
그리고 가상디스크의 유형을 고정 크기로 하느냐 아니면 동적 확장으로 하느냐인데, 고정크기는 말 그대로 물리 하드디스크(C 드라이브)에서 정해진 용량만을 가상디스크에 할당해서 쓰겠다는 말이고, 동적 확장은 제가 20GB로 가상디스크를 지정했어도, 가상 디스크의 용량이 가득 차서 모자랄 경우에는 시스템에서 알아서 가상 디스크에 공간을 더 할당한다는 옵션입니다. 동적 확장 옵션이 아닌 권장되는 옵션인 고정 크기로 선택하고 하단의 확인을 클릭하도록 하겠습니다.
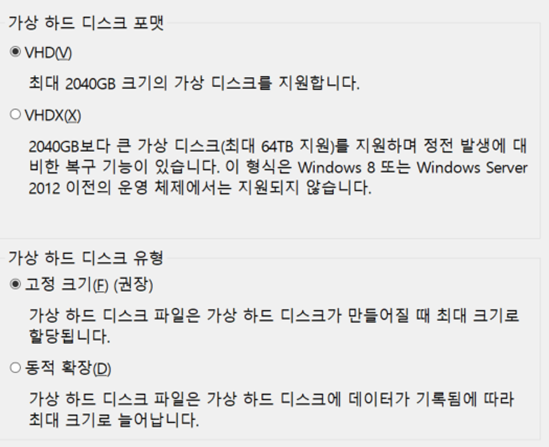
10. 그러면 아래와 같이 20GB 저장 공간이 알 수 없음 상태로 새로 생성됩니다.
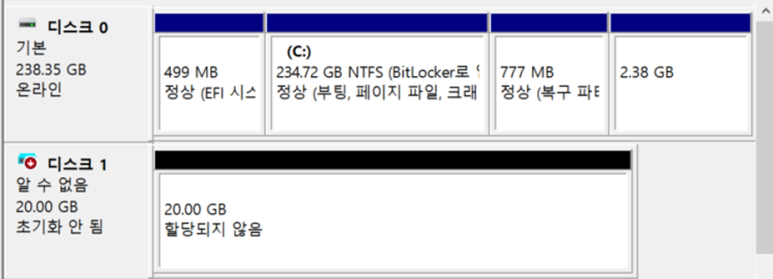
11. 새로 생성된 디스크 1에 우측 마우스 클릭하셔서 디스크 초기화 메뉴를 클릭해줍니다.
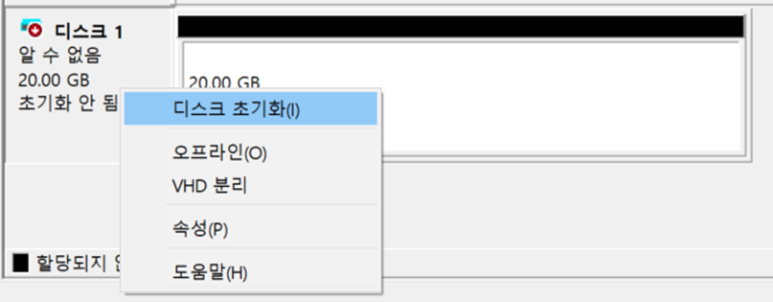
12. 다음 창에서 MBR(마스터 부트 레코드) 옵션을 선택해주고 확인을 클릭합니다.
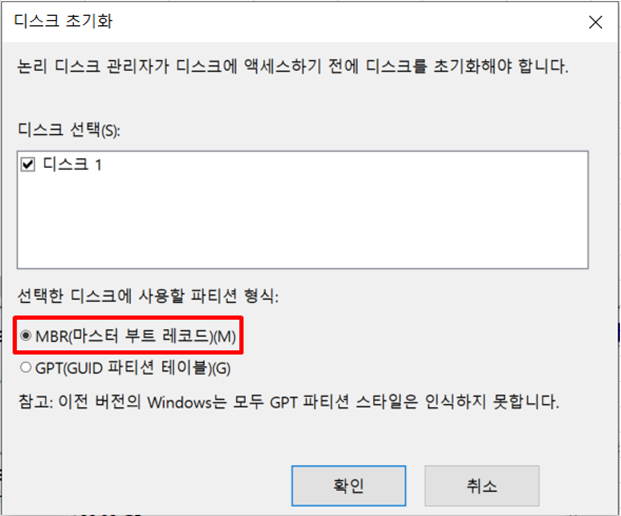
13. 그러면 아래와 같이 디스크 1이 온라인으로 상태가 변경됩니다. 이번엔 20.00GB, 할당되지 않음이라고 빗금쳐져 표시된 영역에 우측 마우스 클릭한 뒤에 새 단순 볼륨 메뉴를 클릭합니다.

14. 그러면 아래와 같이 단순 볼륨 만들기 마법사가 시작됩니다. 아래의 다음을 클릭해줍니다.
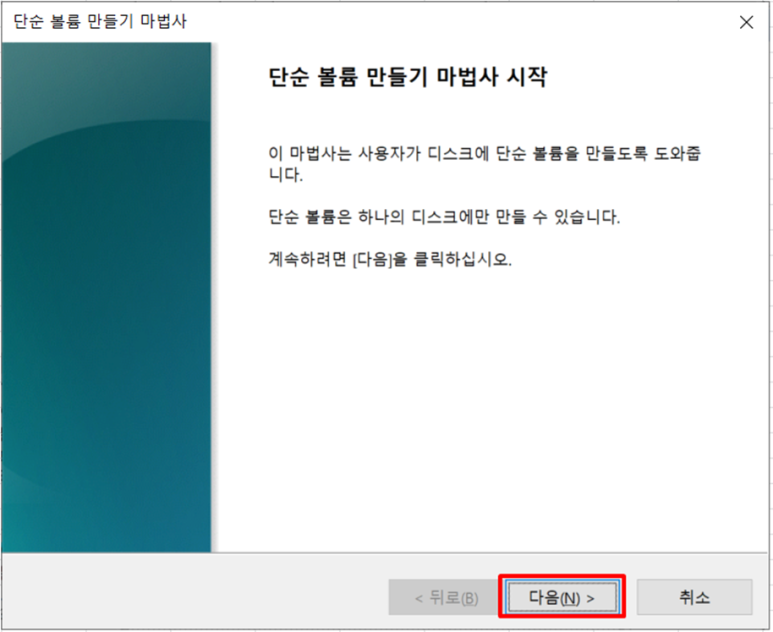
15. 단순 볼륨에 대한 디스크 공간 설정인데요, 기본으로 최대 용량으로 맞춰져서 나올 것이므로, 설정 공간을 확인한 후에 다음을 클릭해줍니다.
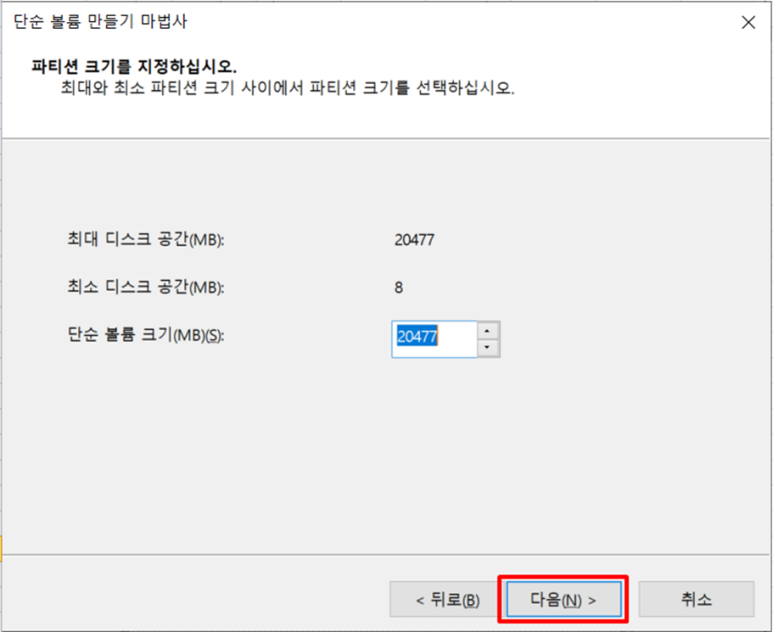
16. 다음은 해당 가상 디스크에 할당될 문자입니다. D 선택 후 다음을 클릭합니다. 이 문자는 D가 아니고 다른 문자를 할당하셔도 상관 없습니다.
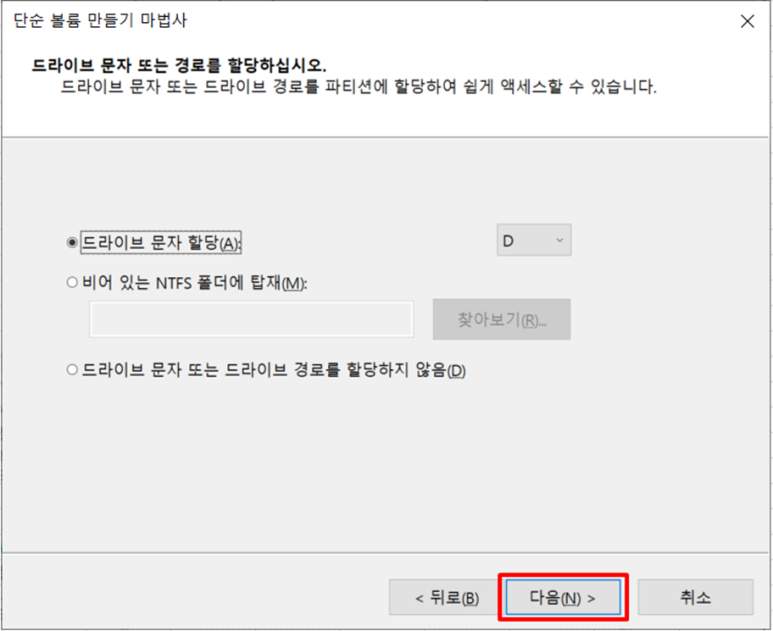
17. 다음으로 가상디스크 포맷에 관한 설정입니다. 다음 기본 설정을 확인하시고 다음을 클릭해서 가상디스크 영역을 포맷해줍니다.

18. 그러면 아래와 같이 단순 볼륨 만들기 마법사 완료 창이 표시됩니다. 마침을 클릭해줍니다.

19. 그러면 아래와 같이 새 가상디스크가 생성되고 Windows 에서 사용할 준비가 완료됩니다.
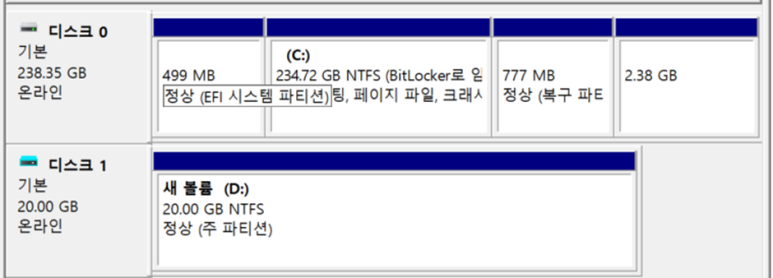

사실 이 새 볼륨 D 드라이브 즉, 가상디스크는 USB 이동식 드라이브처럼 붙였다 뗐다 할 수 있는 드라이브라고 할 수 있습니다. 이런 과정을 마운팅/언마운팅이라고 하는데요, 실제로 D 드라이브를 탐색기에서 우측 마우스 클릭하면 다음과 같은 메뉴들이 나오게 됩니다.

그 중에 위에 표시된 꺼내기라는 메뉴를 누르면,

다음 순간 탐색기 창에서 D 드라이브는 보이지 않게 됩니다. 언마운팅된 거죠.
다시 불러오려면, 이전에 만들어두었던 vhd파일을 더블클릭하면 됩니다. 아까의 폴더 위치로 가서 vhd 파일을 더블 클릭해줍니다.

그러면 그 다음에 새 볼륨 D 드라이브가 탐색기와 함께 다시 돌아온 것을 볼 수 있습니다.

가상디스크에 BitLocker 암호 설정
20. 그러면 이 D 드라이브에 BitLocker 암호를 걸어보도록 하겠습니다. 탐색기에서 D 드라이브 우측 마우스 클릭하면 나타나는 메뉴 중에 BitLocker 켜기를 클릭해줍니다. 이를 위해선 관리자 권한 (Admin 권한)이 필요합니다.
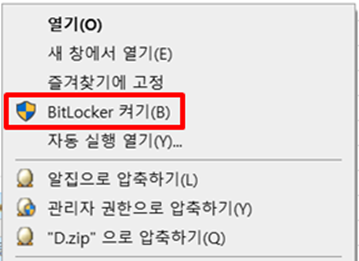
21. BitLocker 암호를 다음과 같이 입력해줍니다. 아래에서 보시는 것처럼 암호는 영문 대/소문자 숫자, 기호 등을 포함해야 합니다. 모두 입력하셨으면 아래의 다음을 클릭합니다.

22. 위에서 설정한 암호말고도 처음에 말씀드린 것처럼 복구키가 따로 있습니다. 다음의 화면에서는 이 복구키를 어떻게 저장/백업하겠느냐는 것을 물어봅니다.
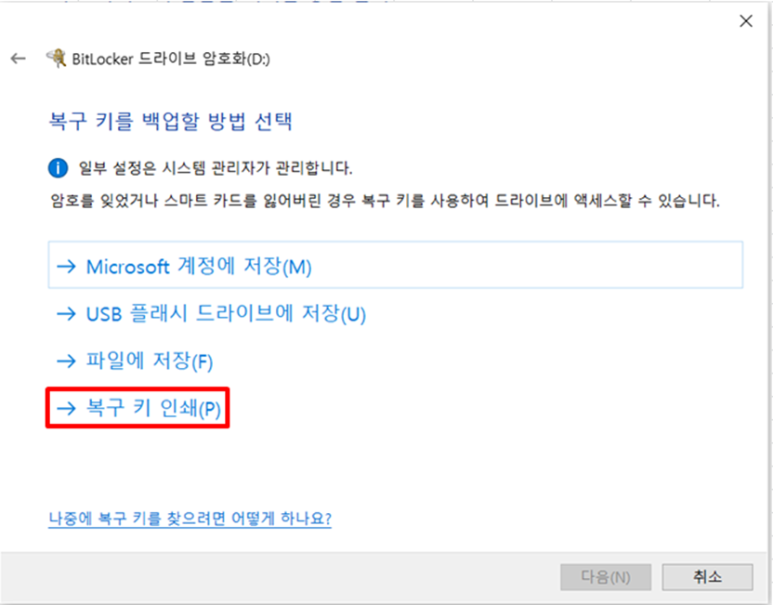
저는 아예 프린터로 인쇄를 직접하거나 아니면 아래와 같은 PDF 프린터 드라이버(특정 문서를 PDF로 변환해서 출력해줍니다.)를 선택해서 PDF로 변환 후 저장하는 방법을 선택했습니다.

23. Microsoft Print to PDF를 선택하고 인쇄 버튼을 클릭합니다.
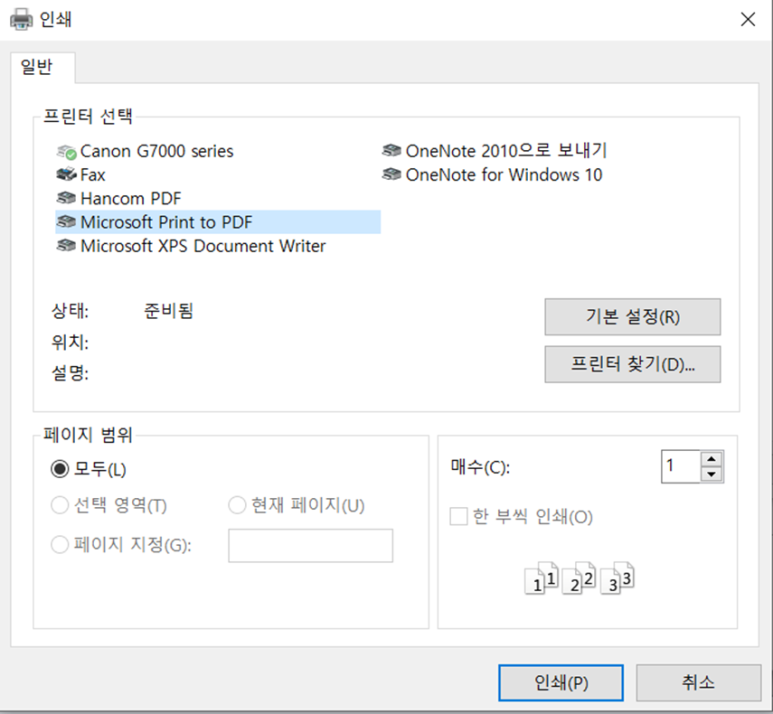
24. 그러면 해당 복구키를 포함한 PDF 파일을 어디 저장할지를 물어봅니다. 저의 경우는 개인 USB 드라이브에 저장했습니다. PDF 파일 이름을 지정한 뒤 저장 버튼을 클릭해줍니다.
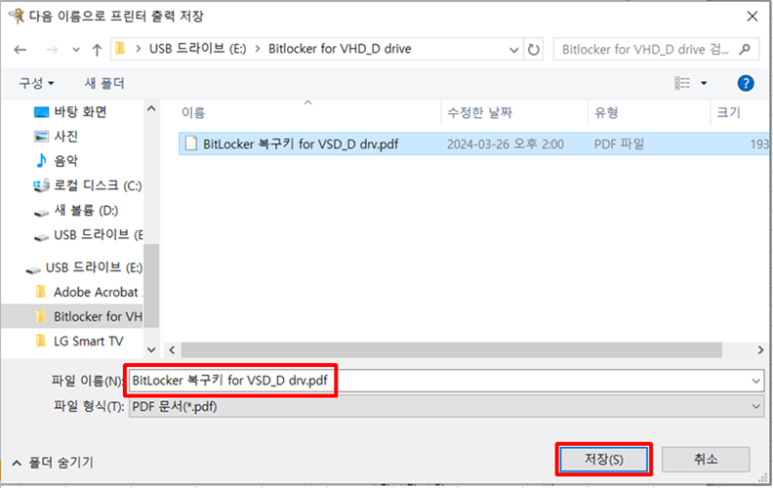
25. 복구키가 정상적으로 백업되었다면 아까는 활성화되지 않았던 다음 버튼이 활성화된 것을 보실 수 있습니다. 다음을 클릭해줍니다.
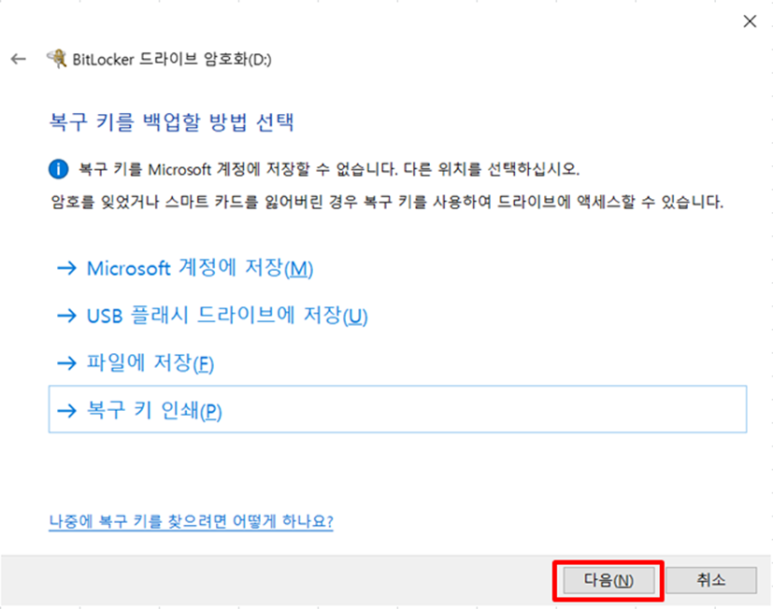
26. 암호화할 드라이브 공간 선택은 아래와 같이 선택 후 다음을 클릭합니다.

27. 암호화 모드 선택은 새 암호화 모드를 선택 후 다음을 클릭합니다.
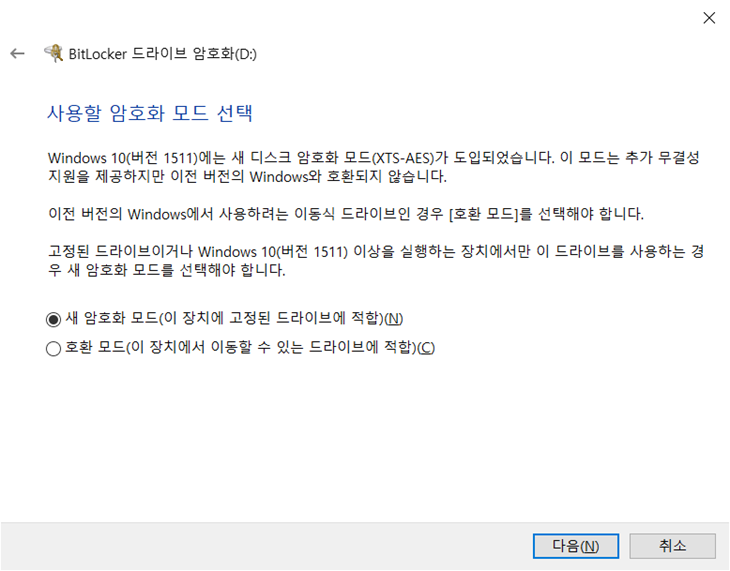
28. 다음의 창에서 암호화 시작을 클릭해줍니다.

29. 암호화가 완료되면 탐색기에서 D 드라이브에도 자물쇠 모양 아이콘이 표시되는 것을 보실 수 있습니다.
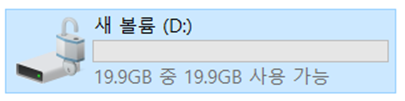
30. D 드라이브를 우측 마우스 클릭해서 다음과 같이 “꺼내기”를 실행해보겠습니다.
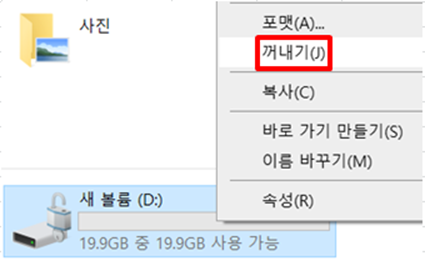
31. 역시 D 드라이브는 사라지고(언마운트) 그러면 이전의 vhd 파일을 다시 실행해서 마운트해보겠습니다.
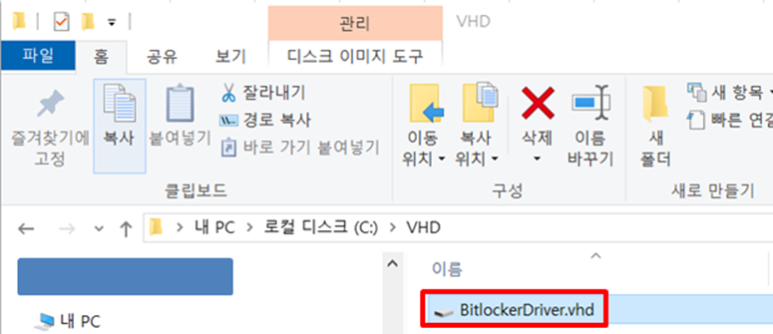
32. 우리가 D 드라이브를 암호화했으므로 다음과 같이 경고 메시지가 뜹니다.
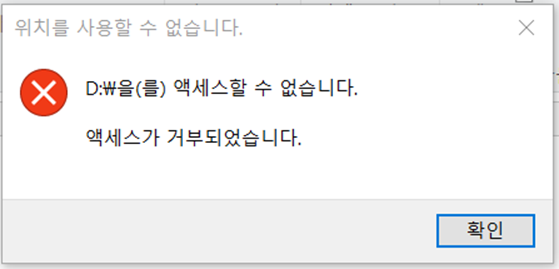

우측 하단에는 위와 같은 메시지도 보이실텐데요. 알림 영역을 클릭해줍니다.
33. 그러면 아래와 같이 비트락커 암호를 입력하는 창이 뜹니다.

여기서 암호를 입력해주면, D 드라이브가 아래처럼 열리게 됩니다.
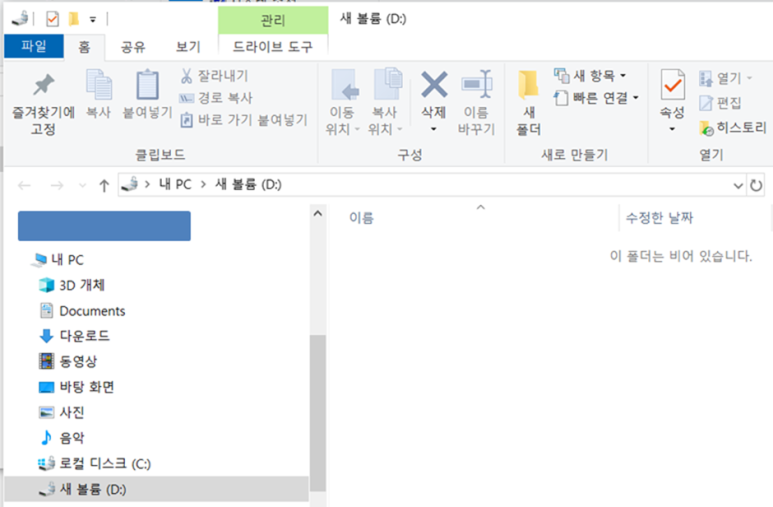
이 때 BitLocker의 암호 입력 이외에 복구키를 입력해서 D 드라이브를 열 수도 있습니다.
표시된 기타 옵션을 클릭하면,

아래처럼 복구 키 입력 메뉴가 떠서 백업해 둔 복구 키를 입력하고 D 드라이브를 열 수 있게 됩니다.

참고로 복구 키는 다음과 같이 생겼습니다.
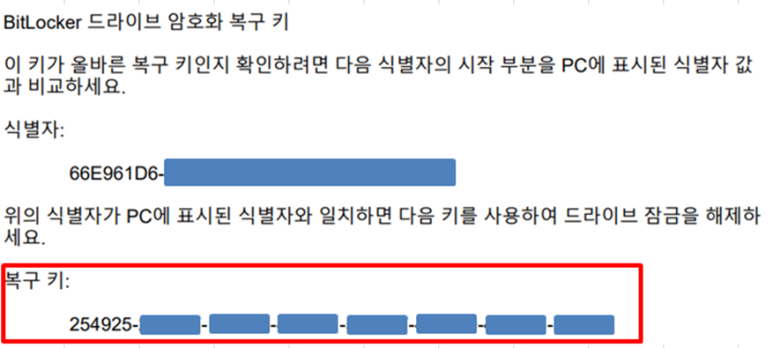
암호화를 풀기 위해선 아래 복구 키라고 표시된 부분의 48자리 숫자를 모두 입력해줘야 합니다.
D 드라이브라는 가상 하드디스크를 설정하고 BitLocker로 암호화하는 방법까지 살펴봤습니다.
BitLocker 암호와 복구 키를 잘 백업만 해둔다면 하드디스크 내부의 특정 위치 및 자료를 효과적으로 지킬 수 있는 방법이 되지 않을까 생각됩니다.
오늘은 포스팅 글이 좀 길었네요;;
그래도 유용하게 쓰일 수 있는 팁이 아닐까 생각되어서 길지만 모두 담아보았습니다.
그럼 다음 번에도 또 유용한 팁을 가지고 다시 돌아오도록 하겠습니다.
감사합니다.

'IT > Windows' 카테고리의 다른 글
| Windows_비번관리 프로그램 NordPass 리뷰 (0) | 2024.05.14 |
|---|---|
| Windows_PDF 파일 편집하기(분할/병합/편집 등) (2) | 2024.04.07 |
| Windows_파일에 암호를 거는 여러 가지 방법 (0) | 2024.04.01 |


