안녕하세요~
오늘은 구체적인 사례를 예시로 해서 간단한 엑셀 팁을 공유드려볼까 합니다.
간혹 엑셀의 특정 부분, 특정 셀에 있는 데이터 값에 따라 각기 다른 값을 다른 셀에 표시해줘야 하는 경우가 있죠. 엑셀 파일 테이블에 데이터가 다음과 같이 미리 입력되어 있다고 가정해보죠.
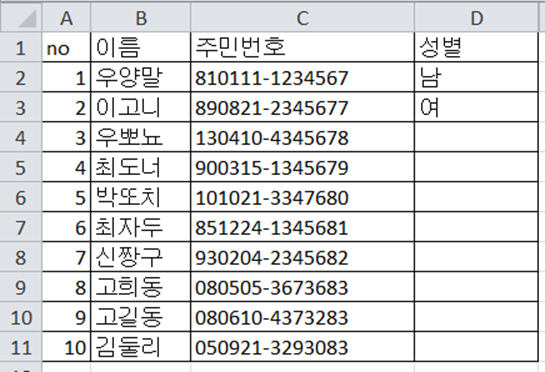
이런 경우엔 일일이 수작업으로 주민번호 뒷자리의 첫번째가 1인지 2인지를 보고 입력을 해줄 수도 있지만, 이렇게 하면 데이터가 많을 경우엔 시간이 정말 오래 걸리겠죠?
다음에 설명드린 방법대로 함수식을 입력해보면 쉽게 처리하실 수 있습니다.
1. 일단 주민번호 뒷자리의 첫번째 자리에 따라 성별이 달라지므로, 그 자리만 가져와서 한번 찍어보죠.
다음 함수식을 D2셀에 입력해봅니다.
=MID(C2,8,1)
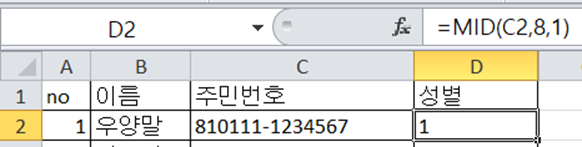
MID 함수는 아래 설명에서 보실 수 있듯이 어떤 셀 영역의 문자열을, 어디서부터, 몇자리나 가져올까를 정해주면 그 조건에 맞는 문자열을 반환해서 보여주는 함수입니다. 다시 말해서, C2에 있는 810111-1234567 문자열의 8번째 자리에 있는 1서부터 시작해서 1자리, 그러니까 그냥 1일 입력해주게 되는 것이죠.
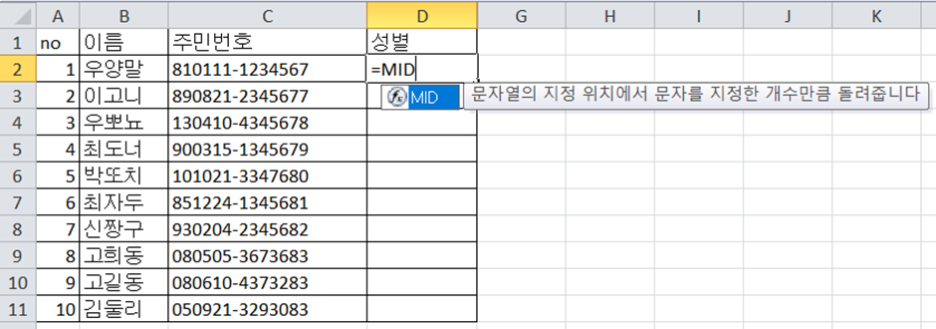
2. 그럼 다음과 같이 뒷자리의 첫번째 숫자를 가져올텐데요.
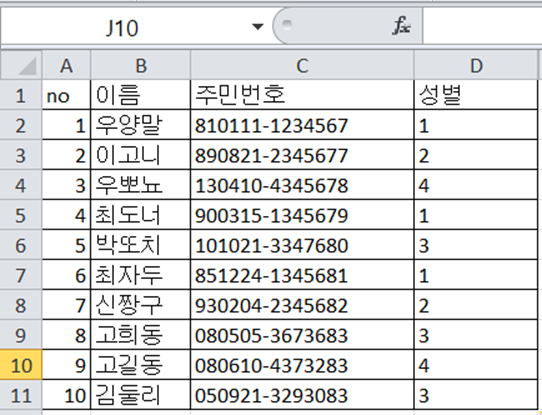
이번에는 다음의 수식을 입력해줍니다.
=CHOOSE(MID(C2,8,1),"남","여","남","여")
위 수식은 MID(C2,8,1)에 있는 값에 따라 다른 값을 선택한 뒤 표시해달라는 내용입니다.
그러니까 MID(C2,8,1)의 값이 1이면 “남”, 2면 “여”, 다시 3이면 “남”, 4면 “여”를 선택해서 표시합니다.

3. 역시 아래로 쭉 드래그해주면, 다음과 같이 주민번호 뒷자리 첫번째 숫자에 따라 성별이 달리 입력된 것을 확인할 수 있습니다. CHOOSE함수를 추가적으로 입력하는 과정에 대해서도 아래 영상을 참고해주시면 되겠습니다.
오늘은 CHOOSE, MID 함수를 활용해서 주민번호에 따른 성별을 자동 입력해주는 방법에 대해서 알아봤습니다.
그럼 다음 번에 또 다른 유용한 팁을 가지고 돌아오겠습니다.
감사합니다.
#MID함수 #CHOOSE함수 #엑셀팁 #주민번호로성별자동입력 #주민번호성별수식
'IT > Excel' 카테고리의 다른 글
| Excel_레코드 관리를 통한 데이터 입력 및 검색 (0) | 2024.05.03 |
|---|---|
| Excel_셀에서 바로 필터링 하기 (0) | 2024.04.18 |
| Excel_병합된 셀 필터링 걸기 (0) | 2024.04.16 |
| Excel _엑셀의 유용한 몇가지 단축키 (0) | 2020.07.01 |
| Excel_엑셀 수식 잠금 및 숨김 (2) | 2020.06.24 |



