안녕하세요
Excel VBA로 코딩을 하는 것 외에 일반적인 Excel에서의 수식이나 사용팁을 알려드리면 좋을 것 같아서 또 새로 카테고리를 만들어 포스팅을 해봅니다.
뭔가 블로그의 포스팅들이 상당히 대중없이, 의식의 흐름대로인 듯하네요 죄송합니다^^;
제일 첫번째로는 제목 그대로 엑셀 파일에서의 수식을 잠그거나 숨기는 기능에 대해서 얘기해볼게요.
엑셀파일을 작성하고서 다른 사람들이 어떤 셀에 걸려있는 수식을 편집할 수 없게 하거나, 수식 자체를 보이지 않게 숨기고 싶을 때가 있을 수 있습니다.
예를 들면 아래와 같이 엑셀 파일 중에 어떤 특정 셀에만 수식이 걸려있는데 이를 다른 사람들이 보지 못하게하거나, 고치지 못하게 하고 싶을 때가 있겠죠.
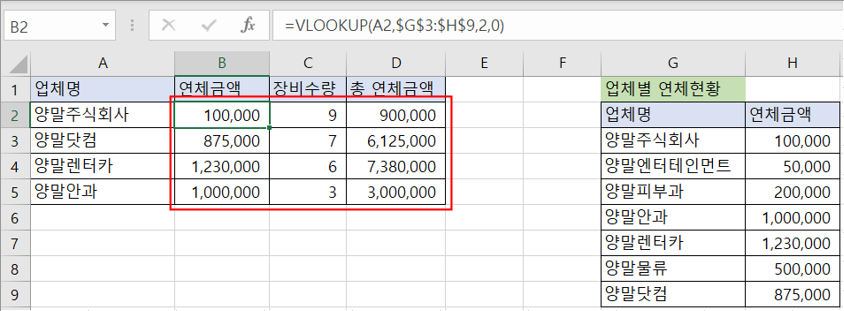
이럴 때는 일단 보호하고자 하는 셀을 드래그하여 한번에 선택하고 우측 마우스버튼을 클릭합니다. 그러면 아래와 같이 "셀 서식"이라는 메뉴가 보이실 건데요. 그 메뉴를 클릭해주세요.
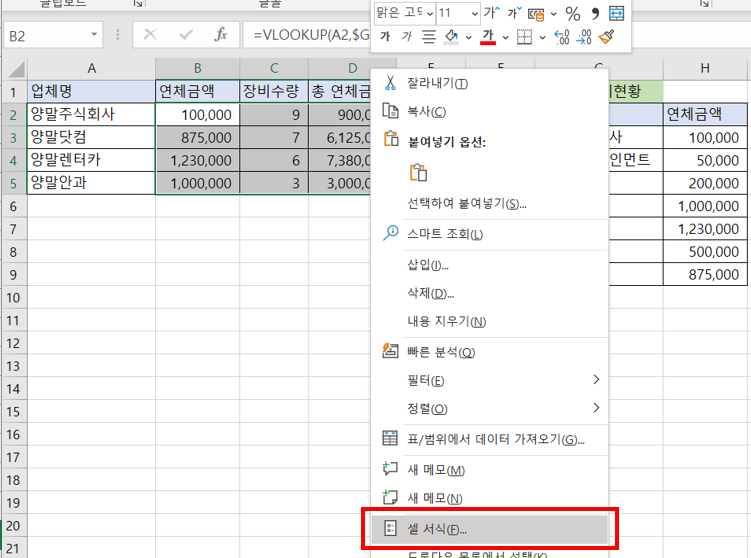
그러면 셀 서식 창이 보이실 겁니다. 그 중에 제일 오른쪽 끝에 있는 보호 탭을 클릭해주세요.
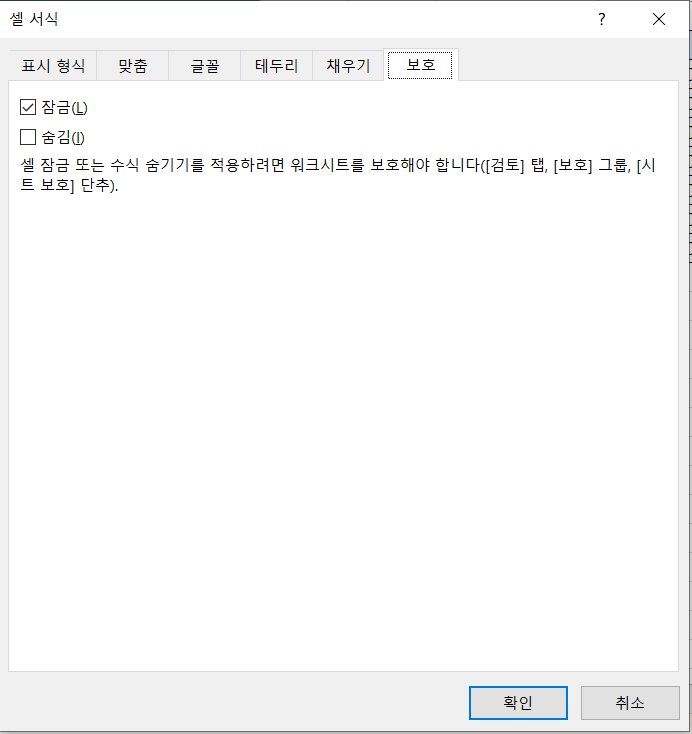
위에서 보시는 것처럼 "잠금"과 "숨김"의 두 가지 옵션이 보이실 겁니다.
잠금은 시트 보호를 적용했을 때 해당 셀의 수식 내용은 보이나 그를 수정하거나 편집할 수 없게 합니다.
숨김은 마찬가지로 시트 보호를 적용했을 때 셀의 수식 내용조차 보이지 않게 하는 것이죠.
일단 잠금부터 해보죠. 위 스크린샷처럼 잠금만 선택한 뒤 확인 버튼을 눌러줍니다.
그리고 엑셀 파일로 다시 돌아와서, 메뉴 - 검토 - 시트 보호를 클릭해줍니다.

그러면 또 다시 아래와 같은 창이 보이실 겁니다.
아래 그림에서 보시는 것이 기본으로 선택되어 있는 옵션이구요, 보호 적용된 워크시트에서 허용할 내용을 추가하거나 보호 해제 암호를 입력해서 암호를 걸 수도 있습니다.
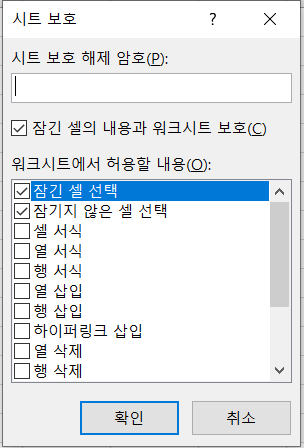
저는 그냥 암호 없이 해볼게요, 위 그림 그대로의 옵션으로 확인을 클릭합니다.
그러면 원래의 엑셀파일로 돌아오는데요, 그 상태에서 보호처리한 B2 셀을 클릭해서 다른 내용을 입력하려고 하면,
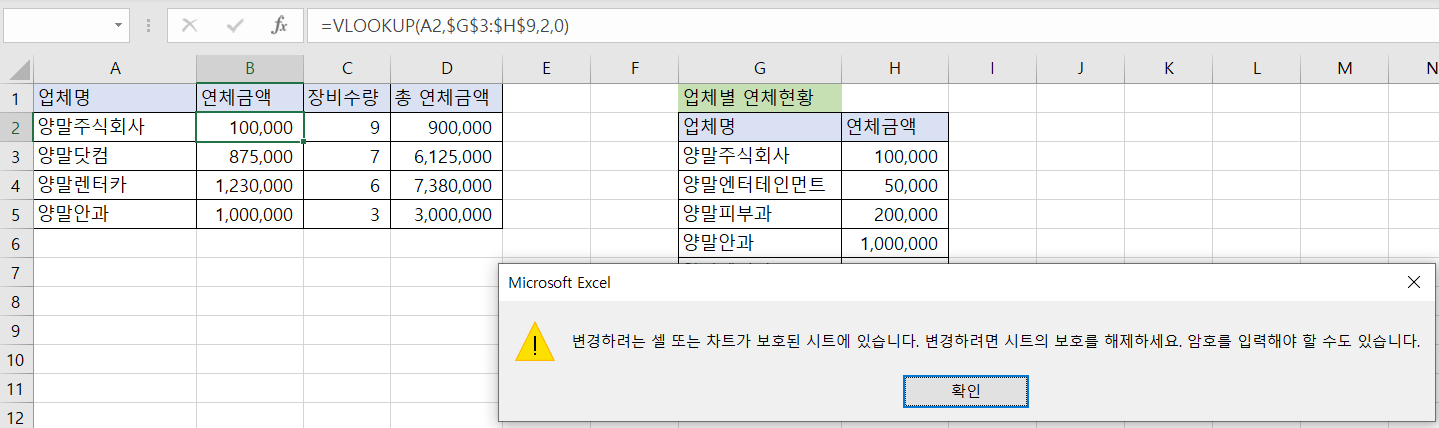
위와 같이 경고 메시지가 뜨면서 실제로 셀의 내용이 변경되지 않는 것을 보실 수 있습니다.
숨김의 경우도 똑같은데요, 숨김은 아예 수식의 내용조차 보이지 않게 숨겨버립니다.
위에서 보여드렸던 셀 서식 창에서 숨김도 추가로 선택해주세요.
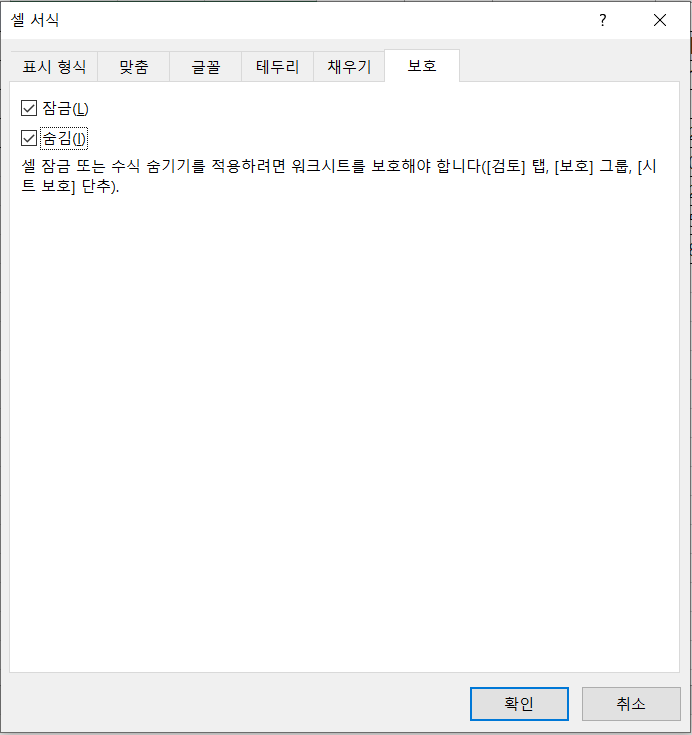
물론 위와 같이 선택해주신다면 수식을 포함한 셀의 내용이 보이지 않고 + 편집도 되지 않는 상태로 됩니다.
수식 내용만 숨기고 편집은 가능하게 하려면 숨김만 선택해주시면 되겠죠.
그 이후의 내용은 위의 잠금의 경우와 동일합니다.
메뉴 - 검토 - 시트 보호에서 시트 보호를 해주시고(필요하시면 암호를 입력해주시고요) 실제로 아래와 같이 적용되었는지 확인해주시면 됩니다.
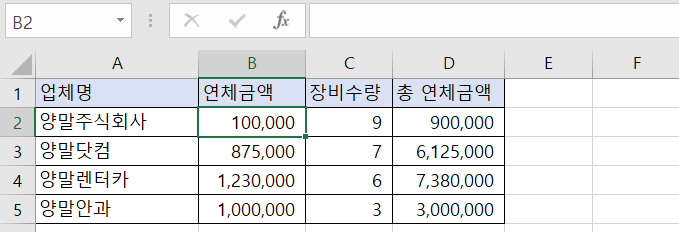
간단한 팁이지만 실제로 유용하게 사용하실 수 있을 것 같아 포스팅을 통해 공유해봅니다.
앞으로도 유용한 팁을 배우고 접하게 되면 포스팅해보도록 하겠습니다.
감사합니다~!!
'IT > Excel' 카테고리의 다른 글
| Excel_레코드 관리를 통한 데이터 입력 및 검색 (0) | 2024.05.03 |
|---|---|
| Excel_셀에서 바로 필터링 하기 (0) | 2024.04.18 |
| Excel_병합된 셀 필터링 걸기 (0) | 2024.04.16 |
| Excel_주민번호로 성별을 구분해서 자동입력하기 (0) | 2024.04.04 |
| Excel _엑셀의 유용한 몇가지 단축키 (0) | 2020.07.01 |



