안녕하세요,
오늘은 엑셀에서 레코드 관리라는 메뉴/도구모음을 이용해서 엑셀 테이블에 원하는 데이터를 좀 더 쉽게 입력하고 조건에 따라 검색까지 할 수 있는 방법을 공유해보고자 합니다. 데이터를 다음과 같은 데이터 입력 필드 폼을 이용해서 입력하는 방법을 알아보도록 하겠습니다.
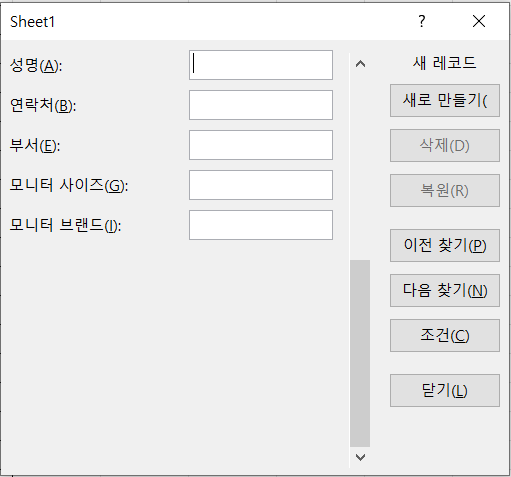
일단 다음과 같은 엑셀 테이블이 있다고 가정해볼게요.
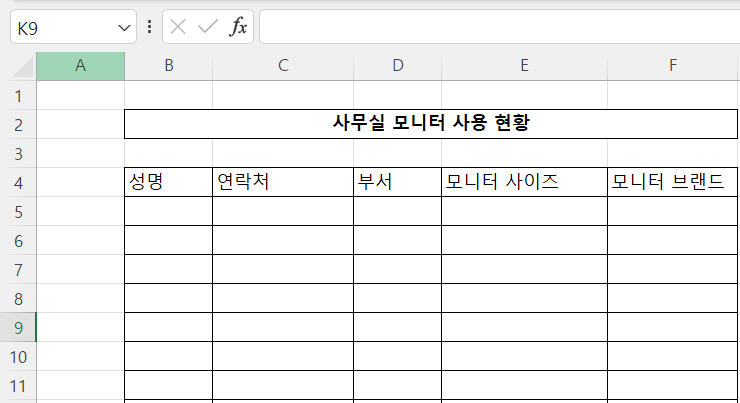
위 테이블에 존재하는 셀에 데이터를 하나씩 다음과 같이 입력할 수도 있지만,
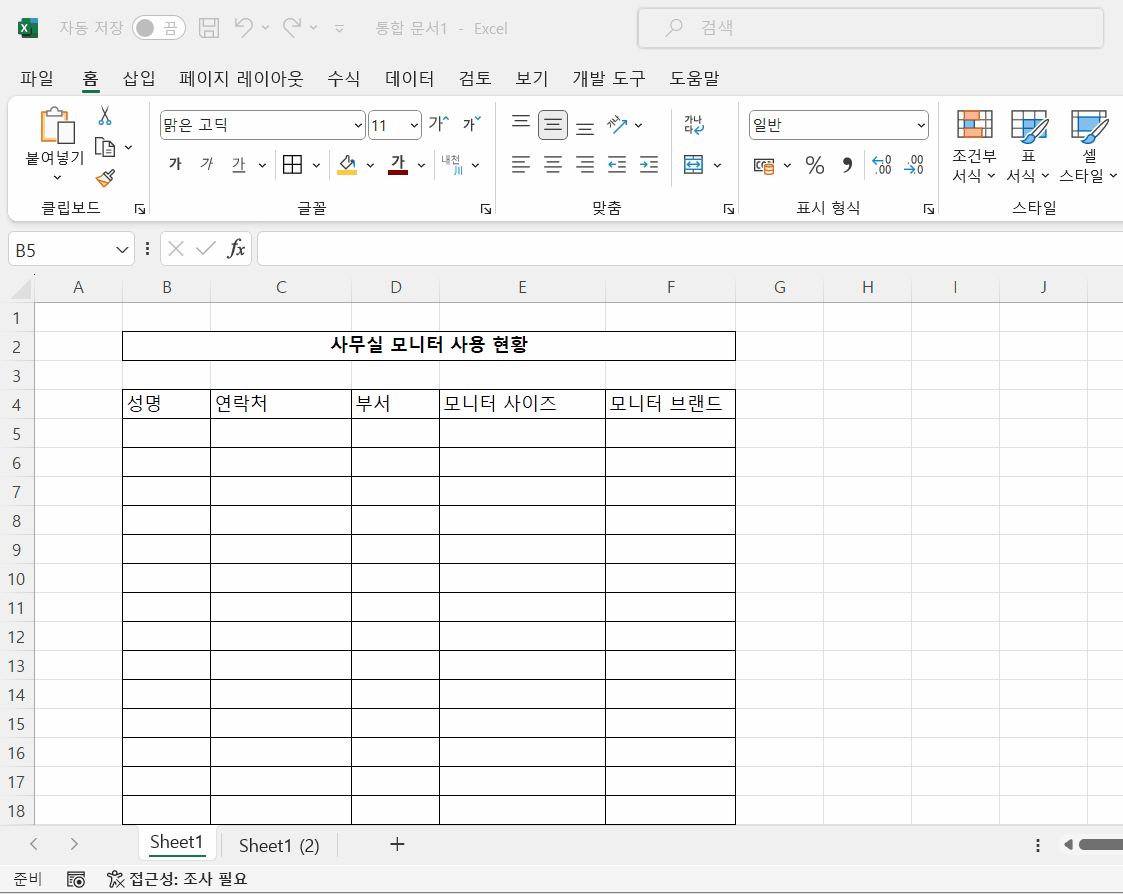
혹여나 성명을 연락처 셀에 잘못 입력한다든지 하는 실수도 있을 수 있고 엑셀에 직접 입력하는 것이 번거로우실 수 있죠.
해서, 다음과 같은 입력 폼을 띄워서 데이터를 입력할 수 있는 방법을 알려드려볼게요.
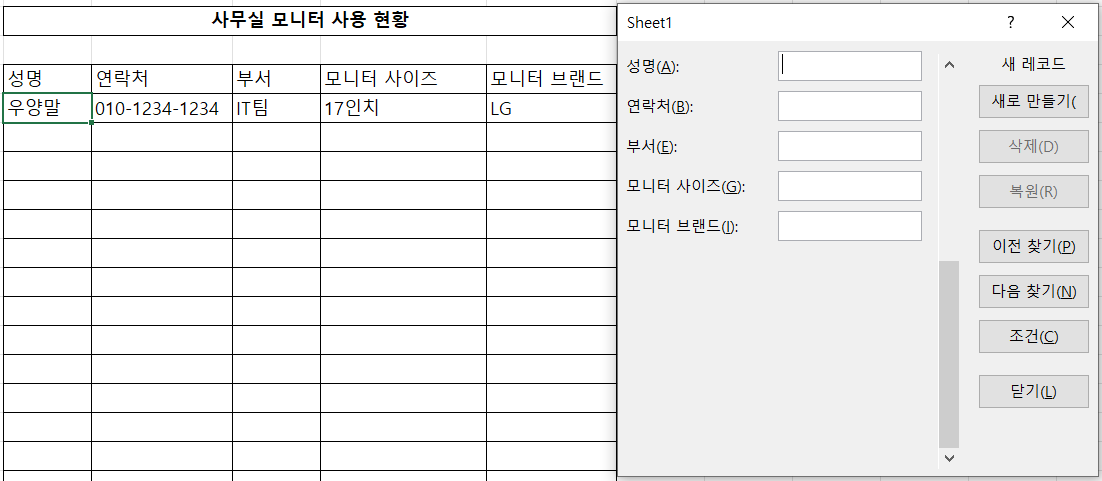
위와 같은 대화상자는 “레코드 관리”라고 하는 도구모음이 메뉴에 붙어있어야 합니다.

아마 위와 같이 상단 메뉴바 아래의 도구모음에 해당 레코드 관리라는 메뉴가 보이지 않는 분이 많으시리라 생각되어, 이 메뉴를 추가하는 방법을 먼저 간략히 설명드릴게요. 위 레코드 관리 메뉴 버튼이 보이지 않으시는 분들은 아래 설명된대로 해주시면 됩니다.
1) 엑셀에서 파일 – 옵션 메뉴를 클릭합니다.
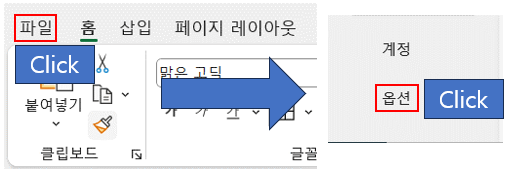
2) 다음에 나오는 Excel 옵션 창에서 우측 하단에 있는 새 그룹 버튼을 눌러줍니다.
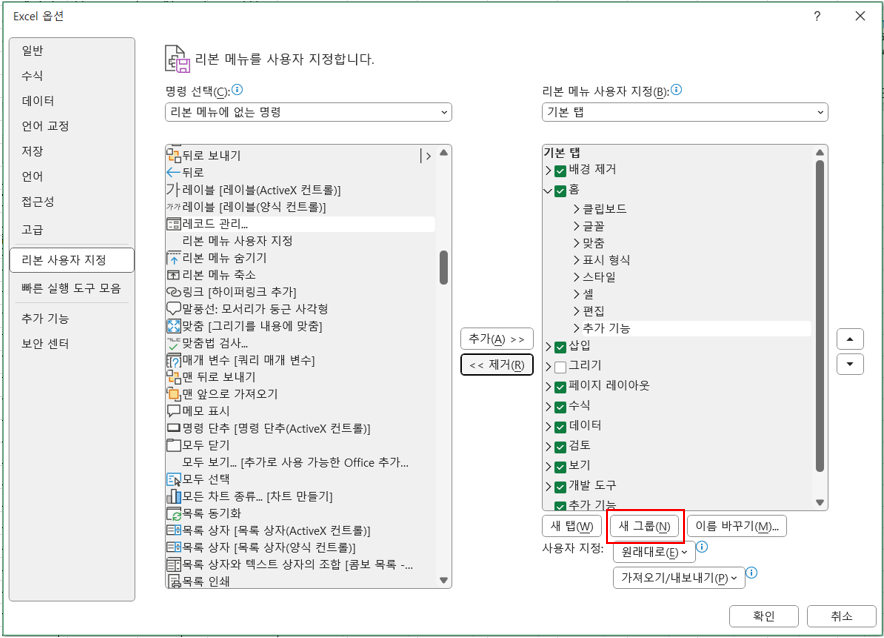
3) 그러면 다음과 같이 새 그룹(사용자 지정)이라는 그룹이 새로 생성된 것을 볼 수 있습니다.
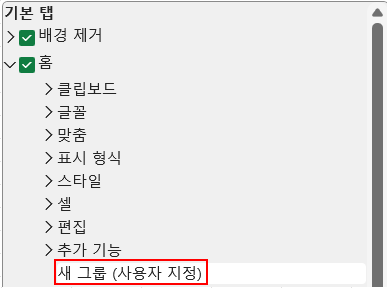
여기의 그룹이라는 것은 아래와 같이 엑셀의 상단 메뉴에 나와 있는 메뉴 모음의 그룹을 말합니다.

4) 새 그룹이 추가되면, 이름 바꾸기 버튼을 클릭해서 해당 그룹의 이름을 변경하실 수 있습니다.
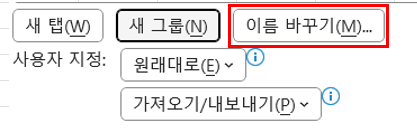
저의 경우는 이 그룹 이름을 “레코드”라고 정해보겠습니다.

5) 그런 다음 리본 메뉴에 없는 명령 > 레코드 관리 > 추가를 순서대로 클릭해주고 마지막으로 하단의 확인을 클릭해줍니다.
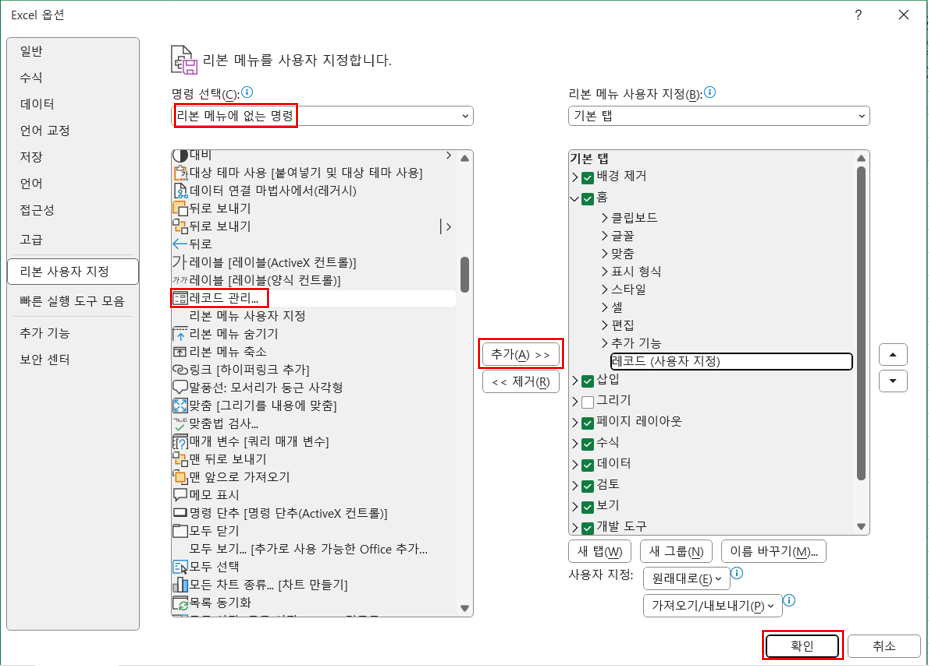
6) 그럼 엑셀의 상단 메뉴 바에 아래와 같이 레코드 관리 메뉴가 추가된 것을 보실 수 있을 겁니다.

위와 같이 레코드 관리 메뉴가 추가되었다면, 이제 데이터가 입력되어 있는 엑셀 리스트에 마우스를 클릭하고 레코드 관리 버튼을 클릭해줍니다.
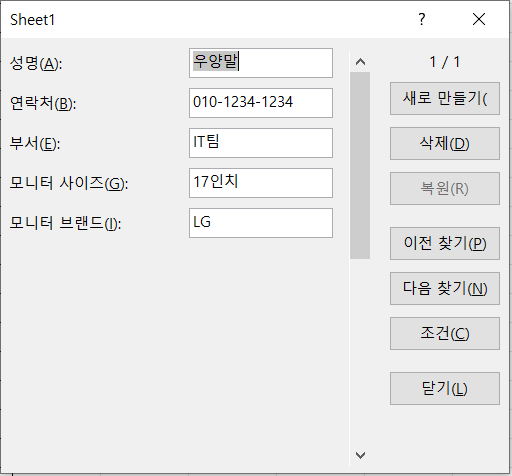
그러면 이미 엑셀의 테이블에 입력되어 있던 대로의 세로 열 필드가 하나씩 표시되고 그 부분을 입력할 수 있는 필드가 또 따로 나오는 위와 같은 창이 뜰 것입니다.
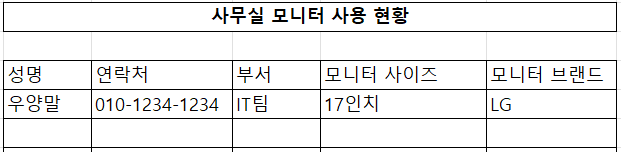
그러면 레코드 관리 메뉴 버튼을 클릭해서 필드 폼 창을 불러오고, 거기에 필요한 데이터를 입력해서 엑셀 테이블에 추가할 수 있습니다.
또한 레코드 관리 창에서는 어떤 특정한 조건에 해당하는 데이터를 검색하는 것 역시 쉽게 가능합니다. 예를 들어 우리의 예시에서 부서가 IT팀인 직원들만 따로 검색하고자 한다고 가정해보시죠.
그러면 다음의 레코드 관리 창에서 일단 조건 버튼을 클릭해줍니다.
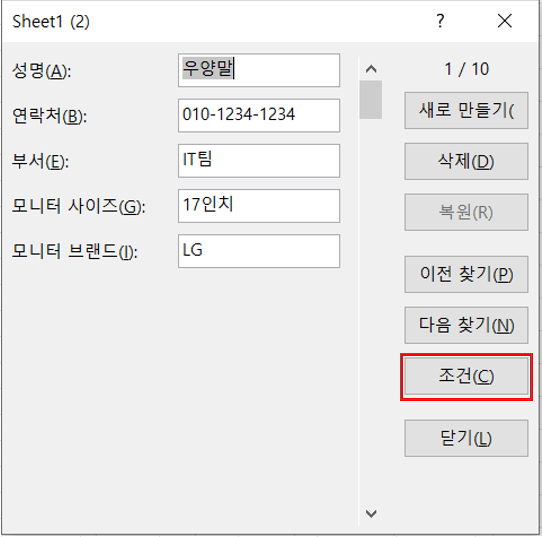
그러면 각각의 필드가 모두 비워진 상태인 아래의 창이 보이실 겁니다.
거기서 부서 필드를 아래와 같이 IT팀으로 입력한 다음 이전 찾기 혹은 다음 찾기를 클릭해줍니다.
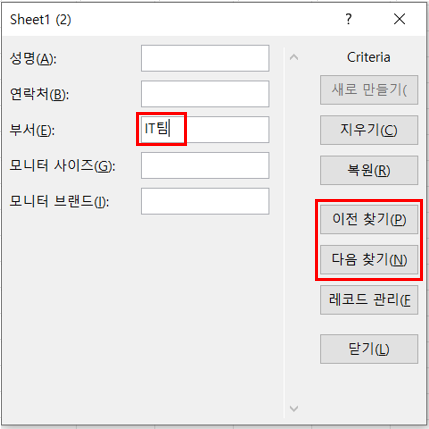
그러면 다음과 같이 이전 혹은 다음 찾기를 누를 때마다 부서가 IT팀인 직원들의 레코드만을 선별적으로 보여주게 됩니다.
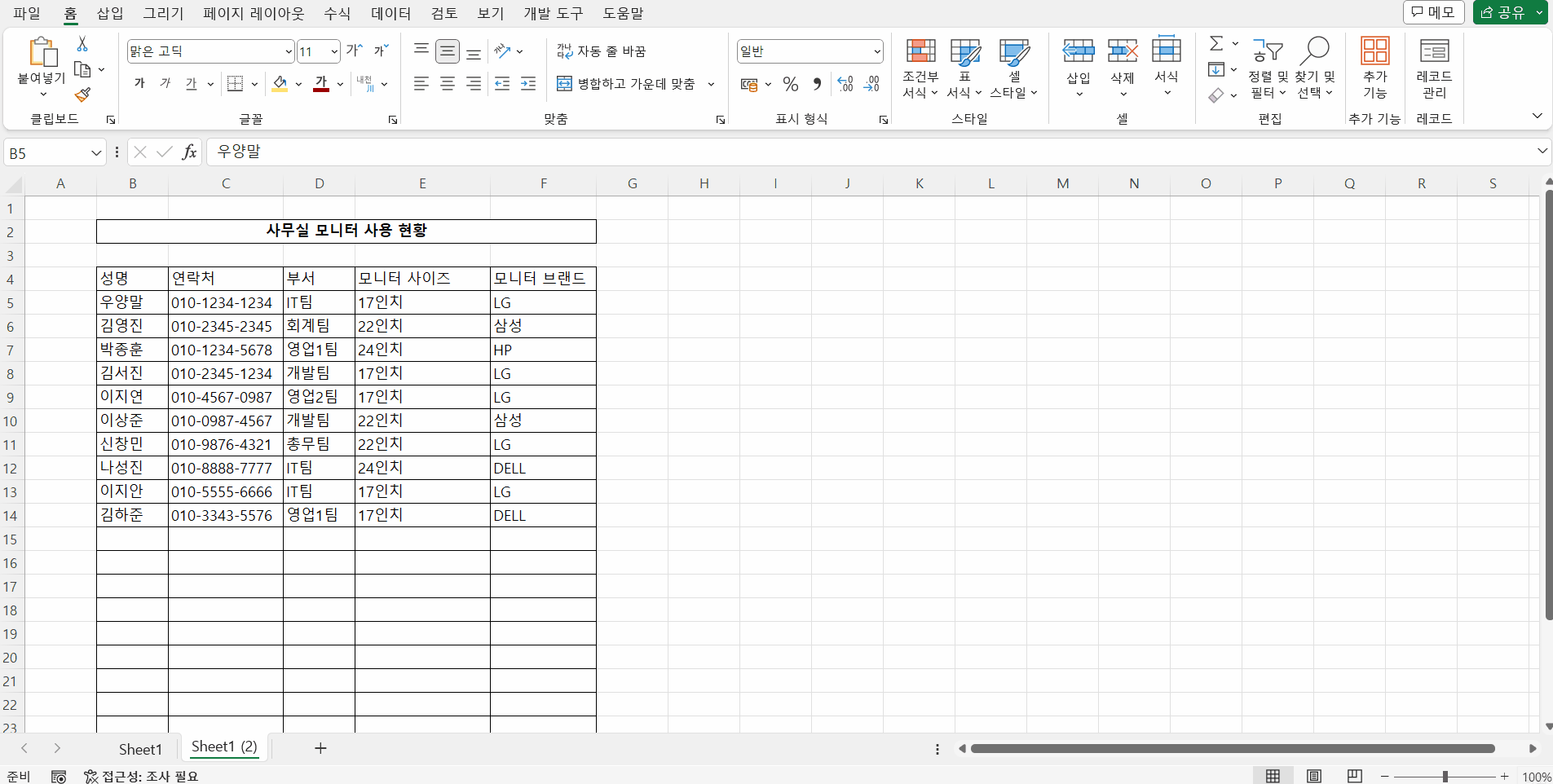
위의 검색 기능은 엑셀의 특정 테이블에 대량의 데이터가 입력되어 있을 때 그 위치까지 아래처럼 반환해주므로 또한 유용하게 사용될 수 있을 것 같네요.
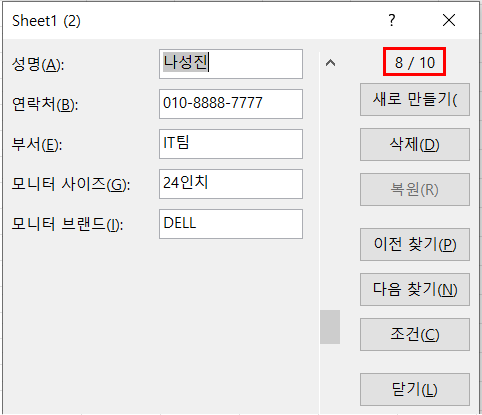
위의 8/10은 엑셀 리스트에 입력된 전체 10개의 데이터 중 8번째로 해당 데이터가 입력되어 있음을 알려주고 있습니다.
오늘 알려드린 엑셀 레코드 관리 기능 또한 여러분께 도움이 되었기를 바라며, 다음 번에 또 다른 유용한 팁을 가지고 돌아오겠습니다.
감사합니다.

'IT > Excel' 카테고리의 다른 글
| Excel_셀에서 바로 필터링 하기 (0) | 2024.04.18 |
|---|---|
| Excel_병합된 셀 필터링 걸기 (0) | 2024.04.16 |
| Excel_주민번호로 성별을 구분해서 자동입력하기 (0) | 2024.04.04 |
| Excel _엑셀의 유용한 몇가지 단축키 (0) | 2020.07.01 |
| Excel_엑셀 수식 잠금 및 숨김 (2) | 2020.06.24 |



