안녕하세요,
오늘은 Excel 파일에서 여러 가지 항목들이 세로로 길게 나열된 필터링 데이터들을 각각의 셀에서 바로 필터링할 수 있는 방법을 간단히 알아보도록 하겠습니다.
아마 Excel 데이터 파일을 편집하시면서 위에 말씀드린 것과 같은 상황을 종종 만나게 되실 겁니다.
그러니까, 여러 가지 수많은 항목들이 세로로 배열되어 있는데 그 항목들은 나름 공통의 카테고리가 있어서 제일 위의 행에서 필터를 걸어서 볼 수 있지만, 워낙 데이터가 많은 경우는 필터링을 다른 조건으로 바꾸거나 할 때는 항상 데이터의 제일 위인 첫번째 행으로 스크롤을 올려 다시 돌아가야 하잖아요?
요컨대 이런 경우죠.
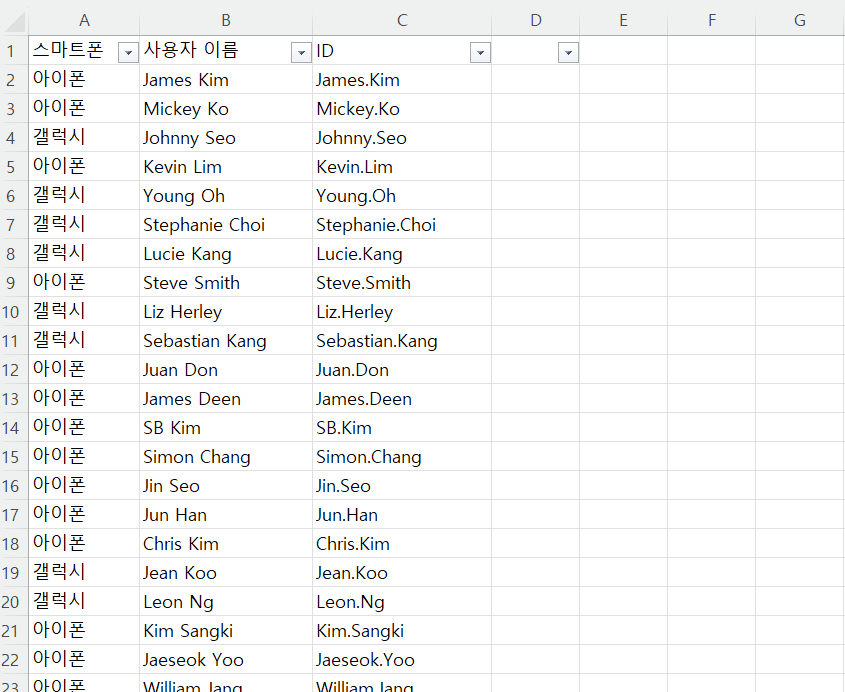
그런데 굳이 마우스 스크롤을 끝까지 올려서 제일 위로 올라오지 않아도 지금의 셀에서 필터링에 대한 설정을 빠르고 간편하게 바꿀 수 있습니다.
다음에 설명드리는 과정대로 따라해주시면 됩니다.
1. 처음의 엑셀 파일에서 필터하고자 하는 셀에 마우스를 두고 우측 클릭합니다.
그러면 다음과 같은 팝업 메뉴가 나오는데요. 필터(E) – 선택한 셀 값으로 필터링(V)를 실행할 건데요.

2. 마우스로 클릭해서도 실행이 되지만요, 빠른 실행을 위해 그대로 키보드의 E키 > 그 다음에 V키를 차례로 눌러주면,
3. 다음 그림과 같이 아이폰으로만 데이터가 필터링되는 것을 보실 수 있습니다.

4. 그렇다면 반대로 필터를 풀어서 원래의 데이터로 돌아가려면 어떻게 할까요? 똑같습니다. 다만 명령어 단축키가 바뀔 뿐이죠. 해당 셀에 마우스 포인터를 갖다 대고 우측 클릭합니다.
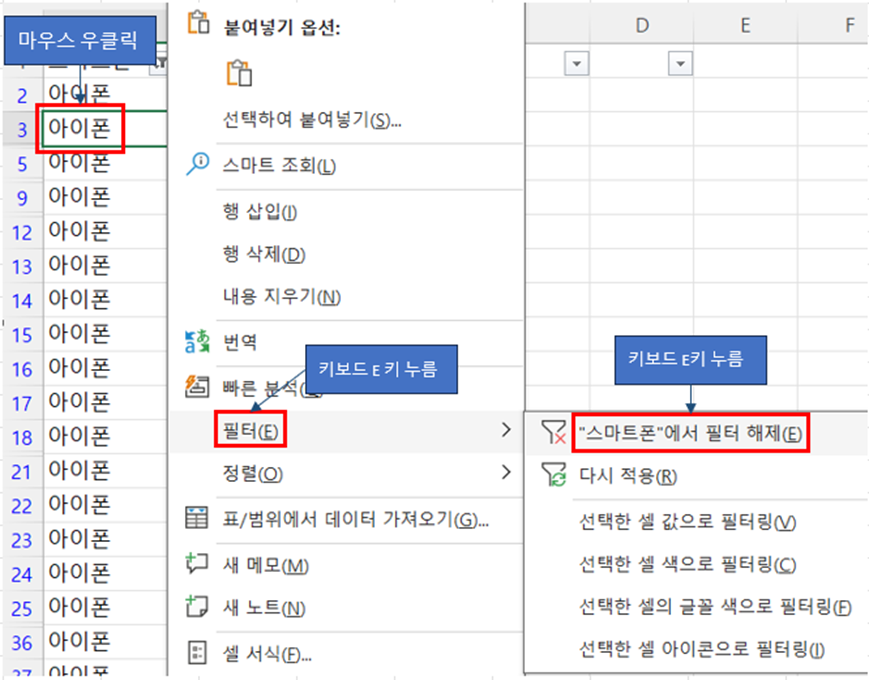
역시 팝업 메뉴가 나오면 이번에는 키보드 E 키 – (또 다시) E 키를 눌러줍니다.
5. 그러면 아래와 같이 필터가 해제된 원래 처음의 데이터들을 보실 수 있습니다.
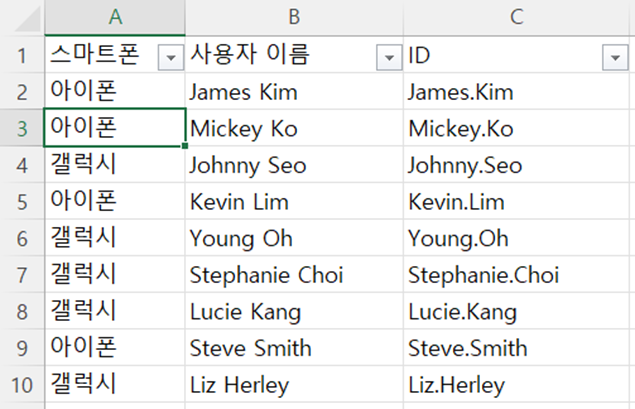
그럼 위 과정들을 간략히 영상으로 보여드릴게요.
마우스를 스크롤해서 위 아래로 크게 움직이지 않고, 팝업메뉴가 나올 때도 단축키로만 실행하니까 필터링 데이터 확인 시 훨씬 빠르고 간편한 방법인 것 같습니다. 특히나 지금보다 데이터의 양이 훨씬 많은 경우에는 훨씬 더 유용하게 사용될 수 있는 팁이 아닐까 싶습니다.
그럼 다음 번에 또 다른 유용한 팁을 가지고 돌아오겠습니다.
감사합니다.

'IT > Excel' 카테고리의 다른 글
| Excel_레코드 관리를 통한 데이터 입력 및 검색 (0) | 2024.05.03 |
|---|---|
| Excel_병합된 셀 필터링 걸기 (0) | 2024.04.16 |
| Excel_주민번호로 성별을 구분해서 자동입력하기 (0) | 2024.04.04 |
| Excel _엑셀의 유용한 몇가지 단축키 (0) | 2020.07.01 |
| Excel_엑셀 수식 잠금 및 숨김 (2) | 2020.06.24 |



