안녕하세요,
오늘은 Excel에서 병합된 셀에 필터링을 거는 방법에 대해서 한번 알아보겠습니다.
우선 예를 들어서 아래와 같은 예제 엑셀파일이 있다고 가정해보겠습니다.
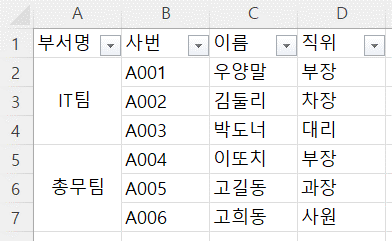
보통은 위의 내용이 아무런 설정없이 입력되었다고 가정하면, 제일 위의 1행에 필터를 걸고, 특정 부서를 선택해서 다시 필터를 한다면, 아래와 같은 결과가 나오실 겁니다.
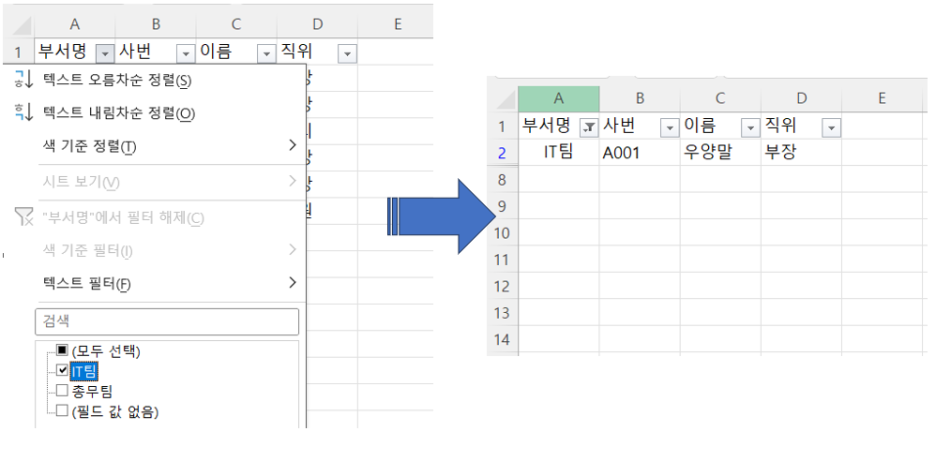
IT팀의 다른 부서원들은 IT팀으로 필터를 걸어도 같이 표시가 되지 않고, 보통 제일 위의 행에 있는 데이터만 위와 같이 표시됩니다.
그렇다면 A2, A3, A4 셀에 걸쳐 병합되어 있는 IT팀에 포함되어 있는 세가지 데이터를 IT팀만으로 필터링했을 때 모두 같이 보고 싶은 경우는 어떻게 해주면 될까요?
그럼 다음에 설명된대로 한번 차근차근 따라해보시기 바랍니다.
1. 일단 엑셀 파일 첫번째 A열에 선택하고 우측 마우스 클릭한 다음, “삽입”을 클릭해서 새로운 열을 삽입해줍니다.
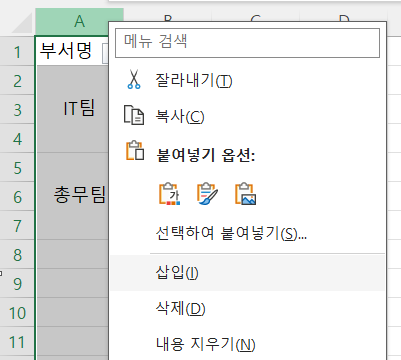
2. 기존에 병합되어 있던 부서명 열 데이터를 드래그해서 모두 선택해준 다음 복사하고 새로 생긴 왼쪽의 A열에 붙여넣습니다.
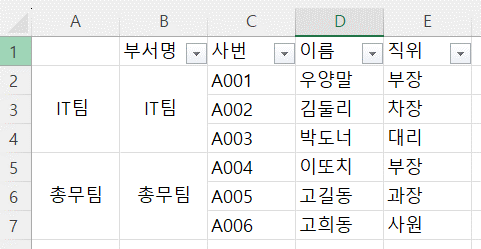
3. B열에 있었던 병합된 셀을 풀어줍니다.
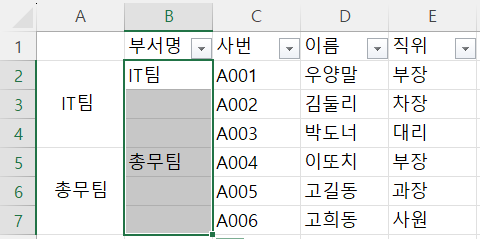
4. 그리고 나서 Ctrl + G 키를 눌러주면, 다음과 같이 “이동” 이라는 제목의 작은 창이 나올 겁니다.
거기서 왼쪽 하단의 “옵션” 버튼을 클릭해줍니다.
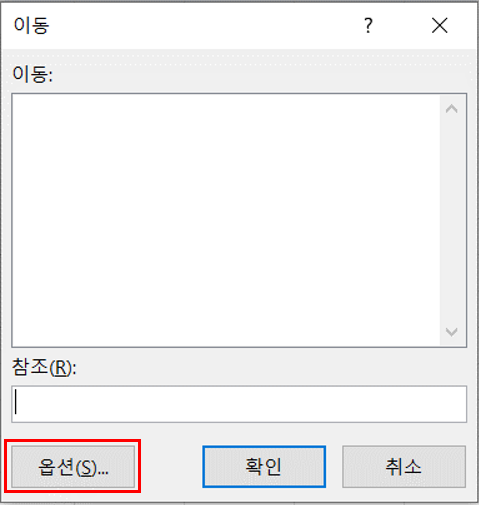
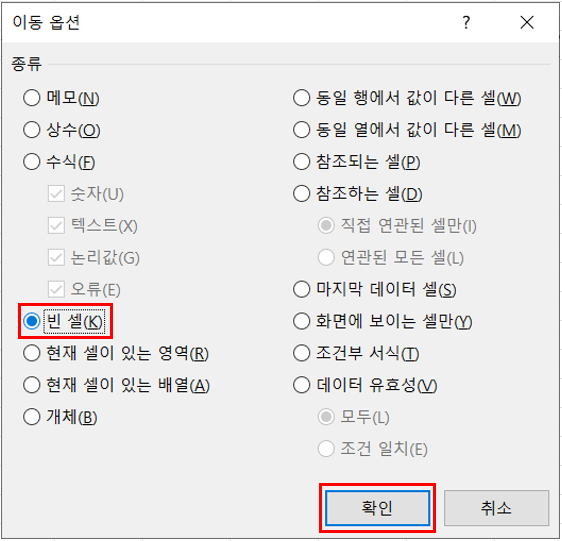
6. 그러면 아래와 같이 빈 셀들이 모두 선택되어 있는 상태의 화면으로 돌아갑니다.
그 상태에서 그대로 F2키를 눌러줍니다.
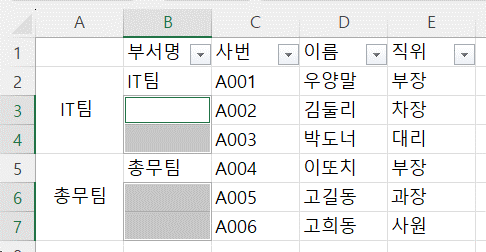
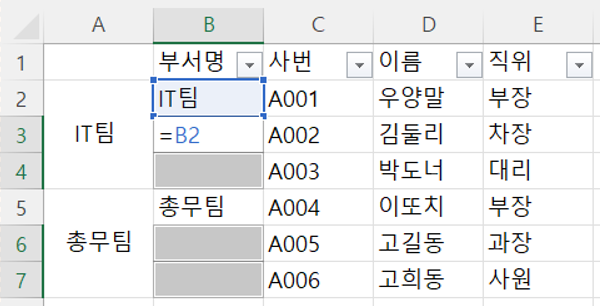
8. 그럼 나머지 빈 셀들이 아래와 같이 자동으로 채워지게 됩니다.
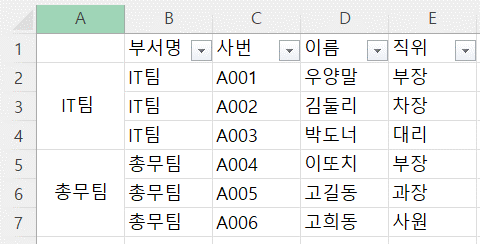
9. 이제 A행에 있는 병합된 셀 데이터를 드래그해서 선택한 다음 복사해주고요.

10. B열로 서식만 복사 & 붙여넣기를 해줄게요.

11. 그리고 나서 부서명 필터를 다시 한번 확인해보면 다음과 같이 IT팀의 모든 직원들이 표시되는 것을 보실 수 있을 겁니다.

그럼 위 과정들을 간략히 영상으로 보여드릴게요.
그럼 다음 번에 또 다른 유용한 팁을 가지고 돌아오겠습니다.
감사합니다.
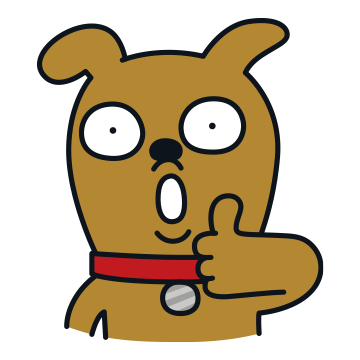
#엑셀병합된셀필터링 #엑셀필터링 #엑셀셀병합편집
'IT > Excel' 카테고리의 다른 글
| Excel_레코드 관리를 통한 데이터 입력 및 검색 (0) | 2024.05.03 |
|---|---|
| Excel_셀에서 바로 필터링 하기 (0) | 2024.04.18 |
| Excel_주민번호로 성별을 구분해서 자동입력하기 (0) | 2024.04.04 |
| Excel _엑셀의 유용한 몇가지 단축키 (0) | 2020.07.01 |
| Excel_엑셀 수식 잠금 및 숨김 (2) | 2020.06.24 |



