안녕하세요,
오늘은 USB 드라이브에 파일 복사 시 “File Too Large”라는 에러메시지가 나오는 이유와 Windows 에서의 File System에 대해서 간단히 알아보겠습니다.
얼마 전에 USB 드라이브에 4GB 가 조금 넘는 파일 하나를 복사해야 할 일이 있어서, 아무 생각없이 그 파일을 USB 드라이브로 파일 탐색기로 복사를 했더랬죠.
그런데 해당 USB 드라이브는 정말 깨끗하게 포맷된 64GB의 텅 빈 드라이브였는데도, 복사를 시도할 때마다 다음의 에러메시지가 뜨는 것이었습니다.
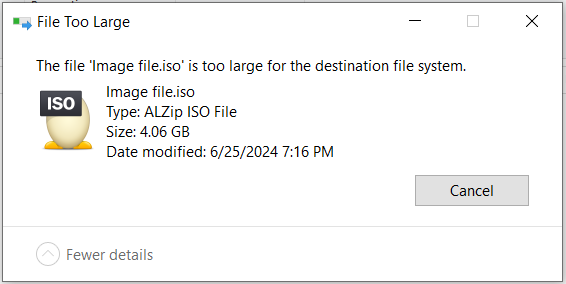
이게 무슨 일인가 싶어, 구글링을 해봤더니, 해당 USB 드라이브 속성의 파일시스템 정보를 확인해보라는 내용이 나왔습니다.
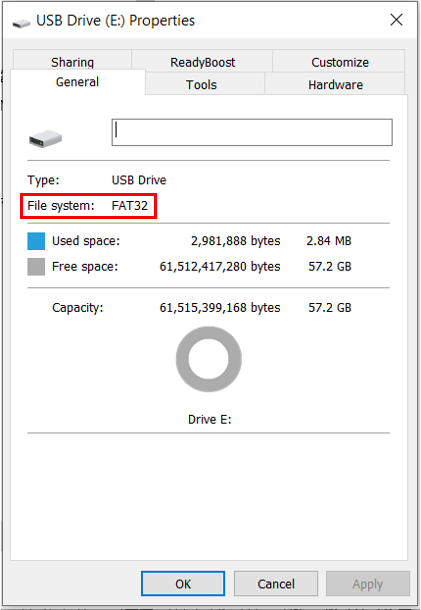
File System은 위에서 확인되는 것처럼 FAT32 입니다.
그런데 이 FAT32의 경우는 단일 파일이 4GB 이상의 사이즈라면 해당 단일 파일을 제대로 인식하지 못한다고 하네요;;
그래서 이 문제를 해결하는 방법으로는 다음의 두 가지 방법이 있을 수 있습니다.
- USB 드라이브를 FAT32가 아닌 NTFS로 아예 포맷하기
- 복사하려는 파일을 분할압축하기(4GB 이하 사이즈로 줄임)
참고로 NTFS의 경우는 복사할 수 있는 개별 파일의 최대 크기가 16TB라고 하니, 지금 시점 기준으로는 웬만한 파일은 복사가 가능하겠죠?
USB 드라이브에 중요한 자료가 많이 있고 그 자료들을 다른 공간에 백업하는 것이 힘들다면, 복사하려는 파일을 분할 압축하여 사이즈를 줄이는 것이 현실적인 방법일 수 있지만, 저는 원래의 USB 드라이브가 텅 비어 있었으므로, USB 드라이브의 빠른 포맷을 진행해보겠습니다.
파일탐색기를 실행해서 USB 드라이브 부분을 마우스 우클릭해줍니다.
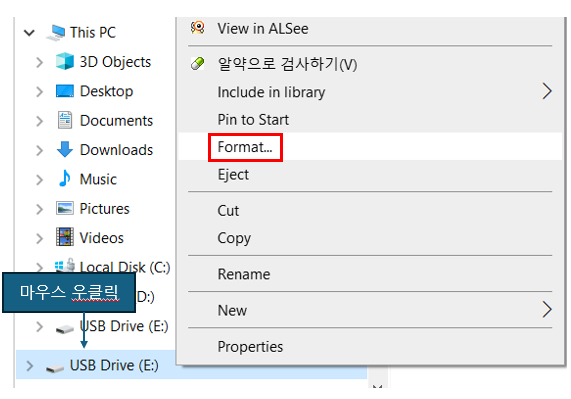
그러면 나오는 하위 메뉴들 중 Format을 클릭해주고요.
다음의 화면에서 File System 옵션을 NTFS로 설정해줍니다.
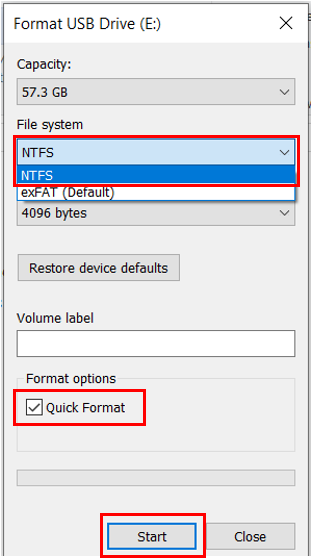
그리고 하위의 Quick Format을 선택해서 빠른 포맷으로 설정해주고 하단의 Start 버튼을 눌러줍니다.
그러면 아래의 경고창이 마지막으로 다시 한번 뜨는데요, 다시 한번 USB 드라이브 아래에 중요한 자료가 없는지 확인하신 후에 OK를 클릭해줍니다.
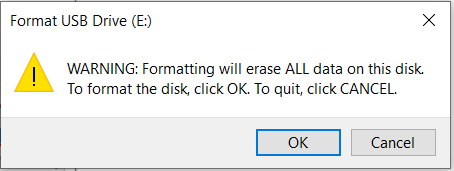
다음은 포맷이 정상적으로 완료된 모습이고요. OK를 클릭해줍니다.
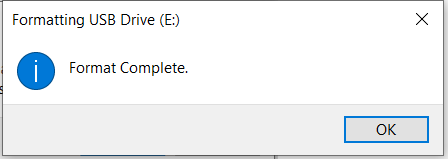
포맷이 되고 난 후에 다시 한번 해당 파일을 복사해주면, 아래와 같이 정상적으로 복사가 이루어지는 것을 보실 수 있을 겁니다.
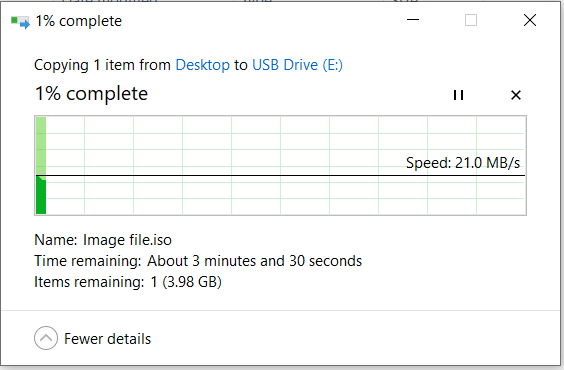
간혹 이런 뜬금없는 File Too Large라는 에러 메시지가 당황스러우실 수 있지만, 제가 알려드린 오늘의 포스팅이 여러분들께 조금이나마 도움이 되었길 바라며, 다음 번에 또 다른 유용한 팁을 가지고 돌아오겠습니다.
감사합니다.

#USBFileTooLarge에러 #FAT32 #NTFS #USBFileSystem
'IT > Windows' 카테고리의 다른 글
| Windows_자녀 Youtube 시청 시간 제한하기 by ipTime 공유기 설정 (0) | 2024.05.22 |
|---|---|
| Windows_비번관리 프로그램 NordPass 리뷰 (0) | 2024.05.14 |
| Windows_PDF 파일 편집하기(분할/병합/편집 등) (2) | 2024.04.07 |
| Windows_Bitlocker를 이용한 가상디스크(VHD) 만들기 (0) | 2024.04.03 |
| Windows_파일에 암호를 거는 여러 가지 방법 (0) | 2024.04.01 |



